1.メール本文のURLをクリックする
![]()
2.ブラウザを選択する
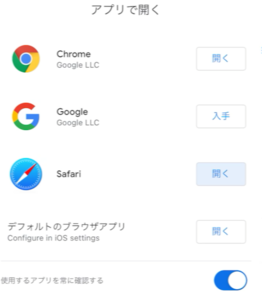
3.ホームページ画面が表示され「ページを開けません。アドレスが無効です。」と表示されるので、OKをタップする
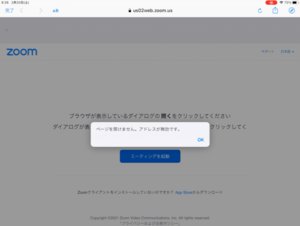
4.ホームページ画面上部に「ZOOM Cloud Meetings」が表示されるので、その右に表示されている「表示」をタップする
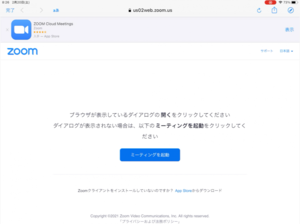
5.App Storeアプリが自動的に立ち上がり、「ZOOM Cloud Meetings」が表示される
6.「入手」をタップして、ダウンロードする
7.途中でApple IDの認証がある場合は、認証手続きを行う
8.ダウンロードが終わって「開く」に変わったらタップするとZOOMアプリが起動する
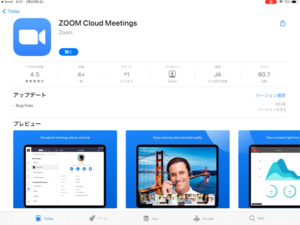
9.「ミーティングに参加」をタップする
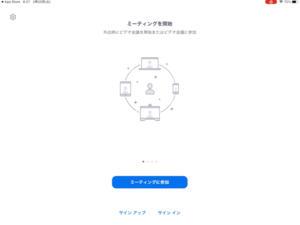
10.ミーティングIDを入力する
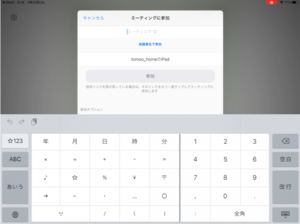
11.「あなたのミーティングパスコードを入力してください」の下の枠にパスコードを入力する
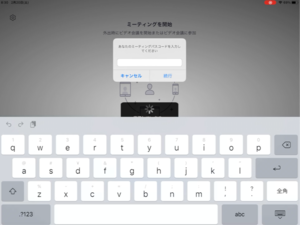
12.「”Zoom”がカメラへのアクセスを求めています」が表示されたら「OK」をタップする
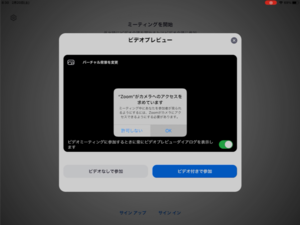
13.ビデオプレビューの画面に自分の顔が映るので「ビデオ付きで参加」をタップする
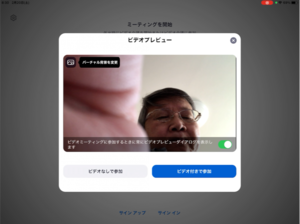
14.「”Zoom”がマイクへのアクセスを求めています」が表示されたら「OK」をタップする
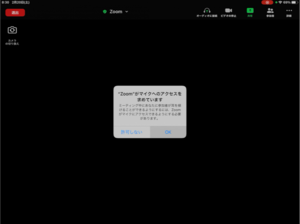
15.「”Zoom”は通知を送信します。よろしいですか?」が表示されたら「許可」をタップする
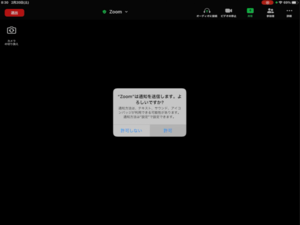
16.「他のユーザーの音声を聞くにはオーディオに接続してください」が表示されたら「インターネットを使用した接続」をタップする
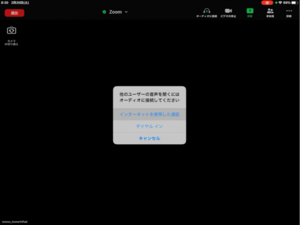
17.会議に参加している人の映像が表示されるまで待つ
以上で会議に参加できます。
一度会議に参加すると、次からは簡単に会議に参加できます。
18.メール本文のURLをクリックする
![]()
19.ビデオプレビューの画面に自分の顔が映るので「ビデオ付きで参加」をタップする
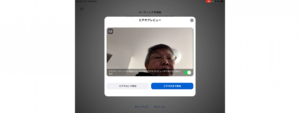
20.「他のユーザーの音声を聞くにはオーディオに接続してください」が表示されたら「インターネットを使用した接続」をタップする
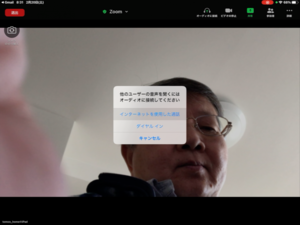
21.会議に参加している人の映像が表示されるまで待つ
以上で会議に参加できます。








この記事へのコメントはありません。