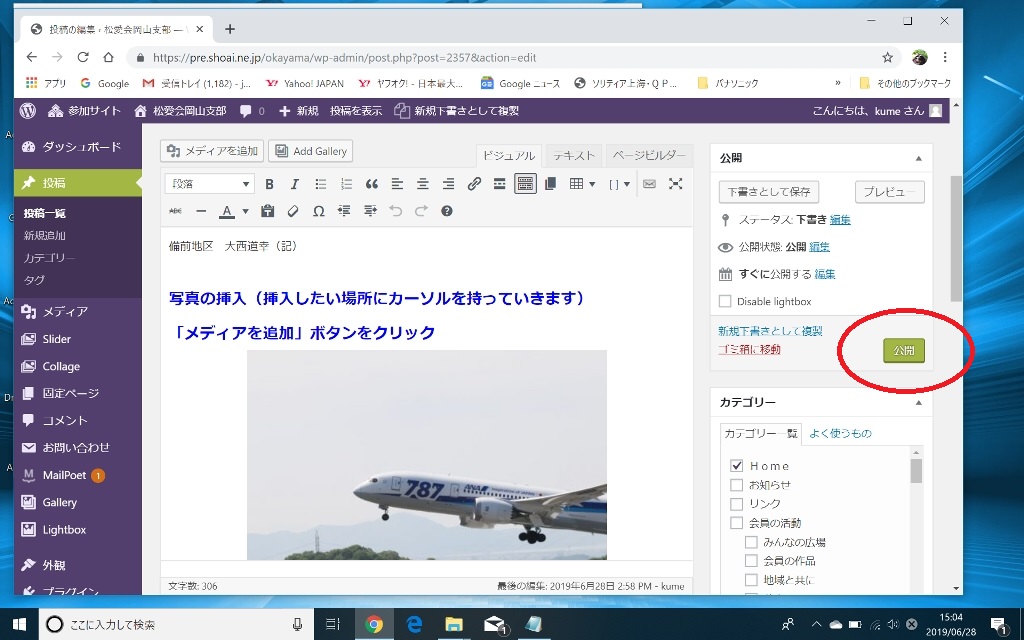注意:投稿には、投稿者としてのユーザー登録が必要です。
未登録の方は下記フォームより、ユーザー登録の申請をしてください。
ユーザー登録はこちら
Ver.1.0 更新日:2019-7-2
目次
1.「ダッシュボード」へログインする
2.新しい投稿ページを作る
- 既存ページを複製して投稿ページを作る
3.タイトルを記入する
4.パーマリンクを修正する
5.本文を記述する
- 音声入力で書く
6.写真の挿入する
- 複数の写真をギャラリーとして挿入する
- 挿入した写真をあとで編集する
- PDFファイルを挿入する
7.カテゴリーを指定する
8.アイキャッチ画像を挿入する
9.公開する
1.「ダッシュボード」へログインする
下記URLにアクセスし、ログインします。
https://www.shoai.ne.jp/okayama/wp-login.php
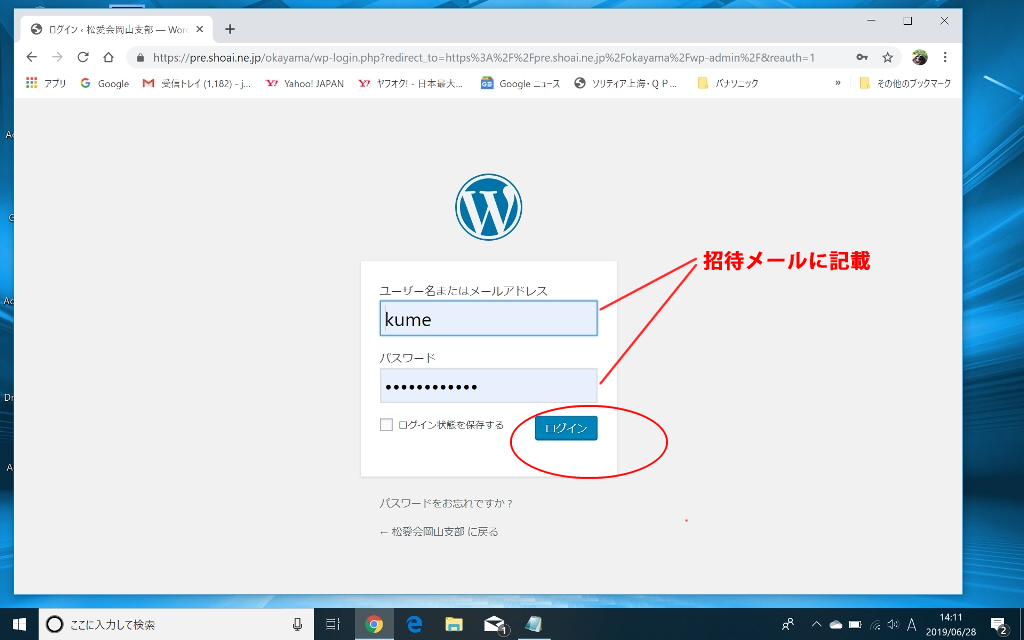
ダッシュボード画面に移ります
2.新しい投稿ページを作る
メニューから「投稿」をクリック、 ⇒ サブメニューの「新規投稿」をクリックする。
既存の投稿ページを複製して、新しい投稿ページを作る方法もあります。
同じイベントのシリーズもの(例えば毎月行われる三水会など)の場合はこの方法が、効率的です。(こちらで説明)
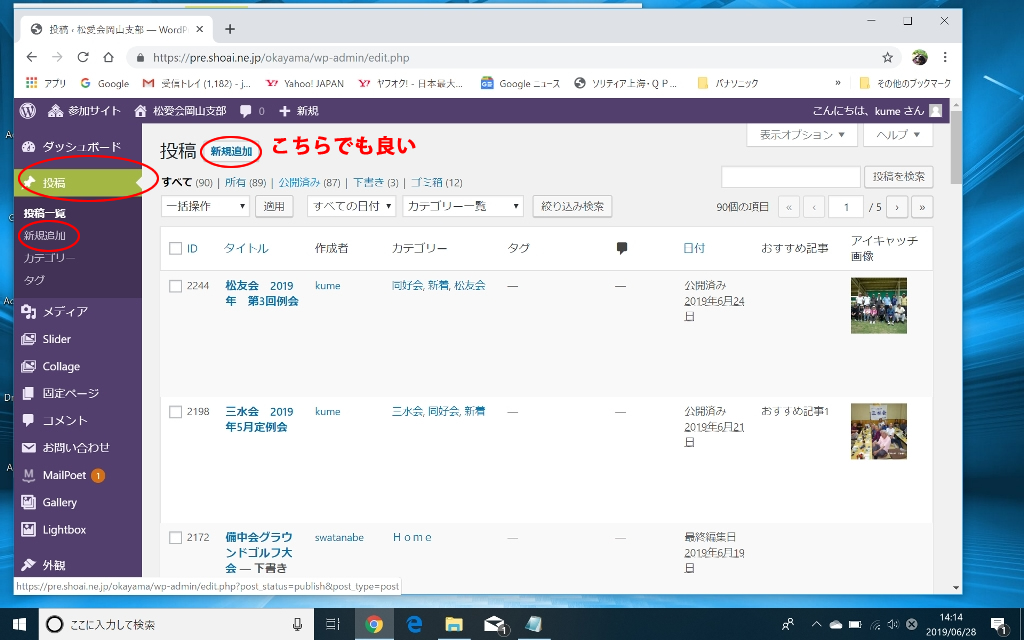
- 既存ページを複製して、新しい投稿ページを作る
「メニュー」 ⇒ 「投稿一覧」をクリックする。
「カテゴリー一覧」のドロップダウンメニューから、目的のカテゴリーを選ぶ
「絞り込み検索」ボタンをクリックし、目的カテゴリーに絞り込む
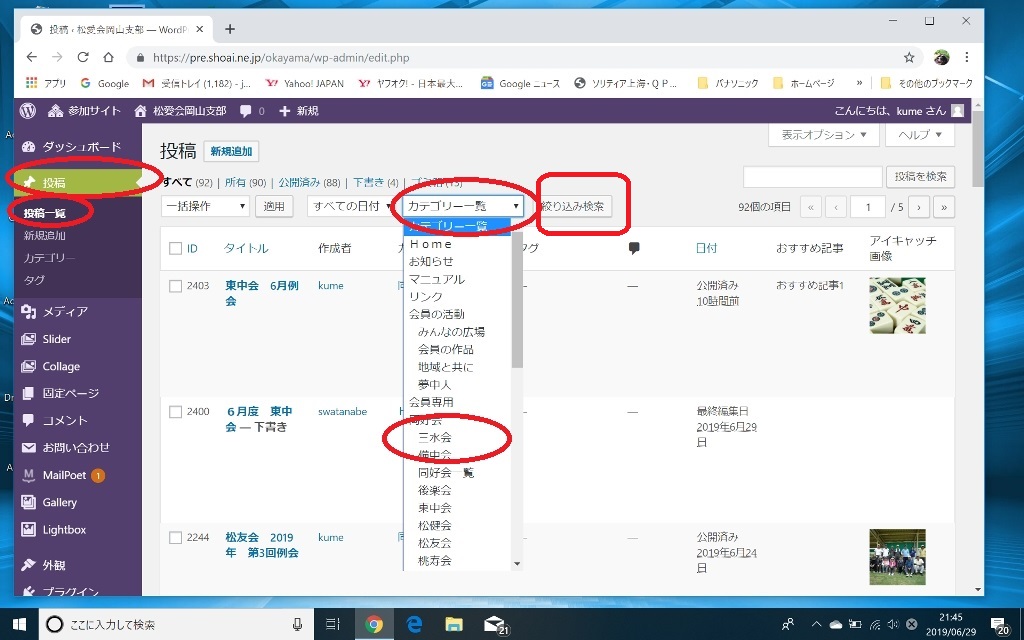
絞り込んだカテゴリーの投稿リストが現れるので、適当な既存投稿にカーソルを当てると、操作項目が出るので、「複製」をクリックする。
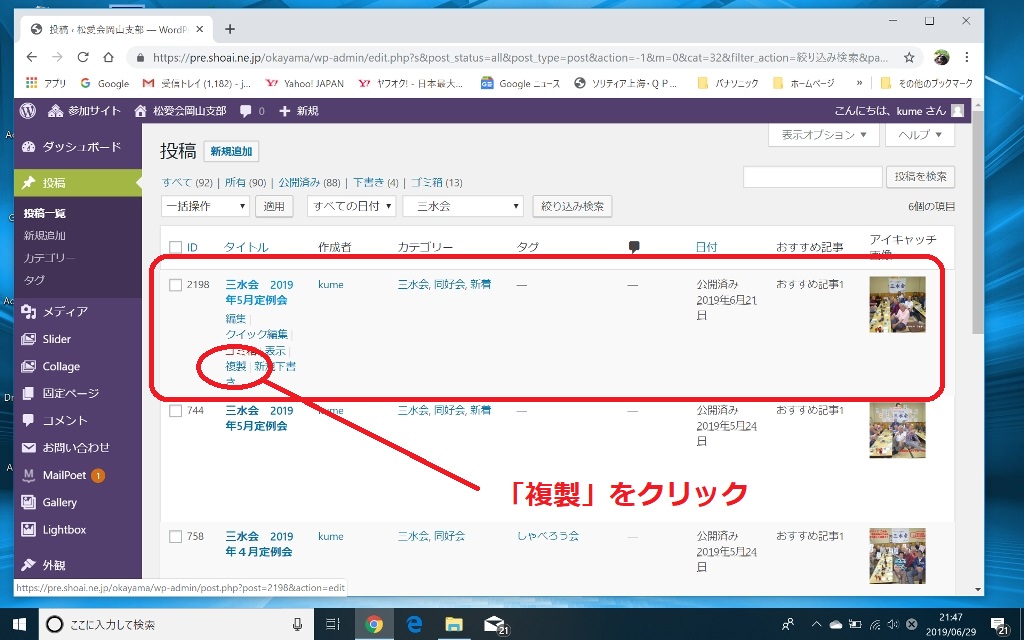
コピーされた古い投稿を修正して最新の投稿に仕上げる。
修正しないといけない項目は
・タイトル
・パーマリンク
「編集」ボタンをクリックして正しいパーマリンクに修正
・本文
必要な部分を修正、またはすべてを入れ替える
・写真
写真は、いったん全て削除して、新しい写真を挿入する
・公開年月日
「編集」ボタンをクリックして正しい投稿日に修正
古いままだと、新着情報欄に表示されないことがある
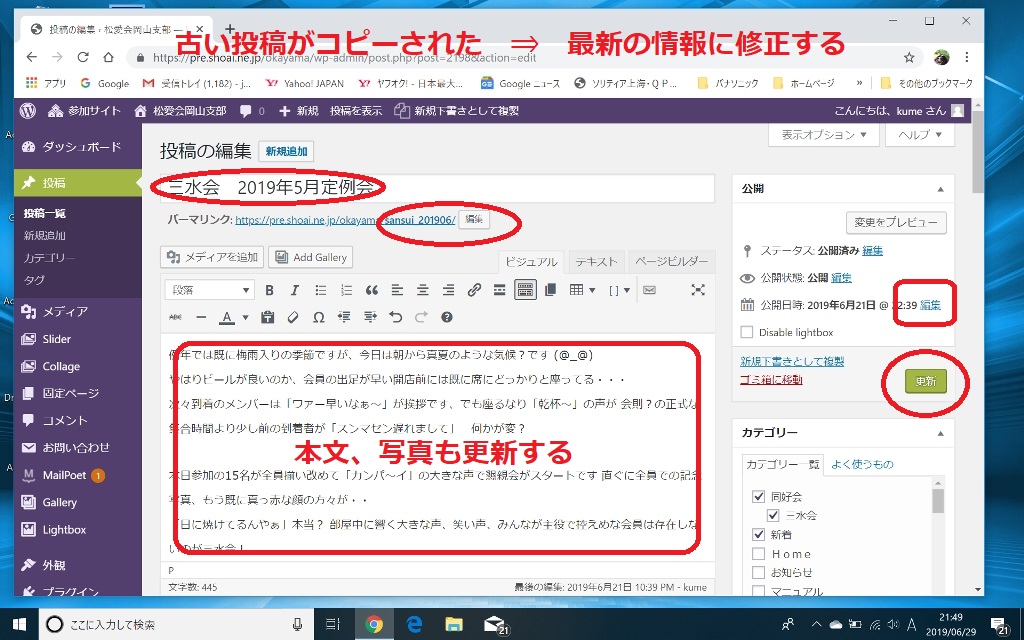
修正出来たら、「公開」ボタンをクリックする。
3.タイトルを記入する
新しい投稿ページの枠が出来たら、編集に入ります。
まずタイトルを記入します。
何の投稿かがわかるように、簡潔に表します。
ポイントはイベント名(行事名、同好会名)と年月日です。各イベント毎に記載例を指定していますので、それに準じてください。
例えば、
・2019年6月 三水会例会
・第120回 桃寿会
・2019年6月 新会員懇談会(岡山地区)
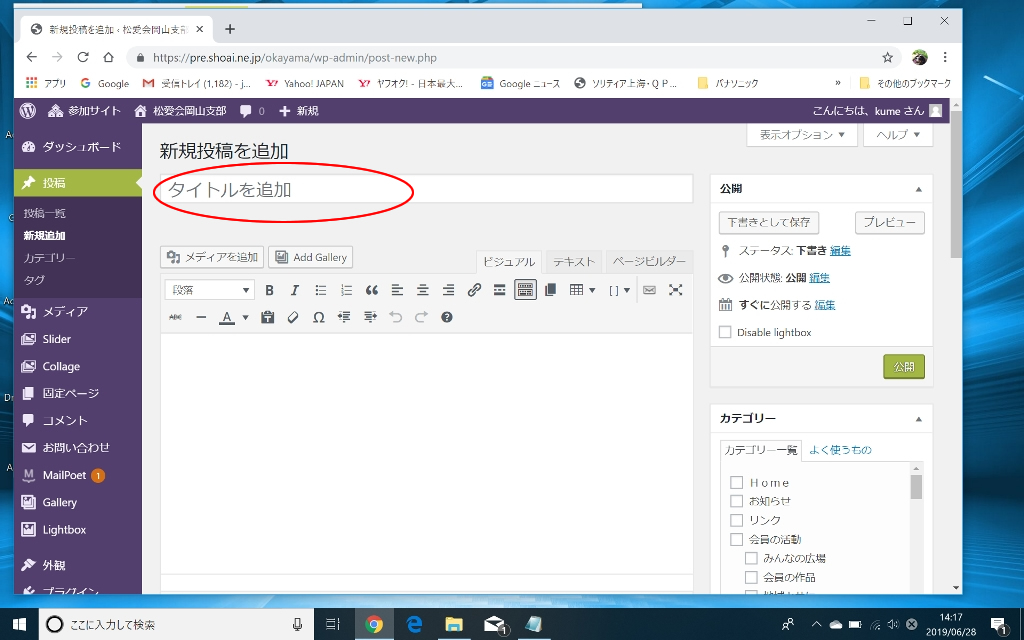
4.パーマリンクを修正する
パーマリンクとは、パーマネント・リンクの略で、その投稿ページのURLのことです。
リンクを構成するもので、同じパーマリンクを付与できません。また、必ず英数文字を使って表記しなければいけません
漢字など2バイト文字を使ったっ場合は、リンクが保証されなくなります。
使用できる文字は、半角英数文字とハイフォン(-)のみです。
タイトル(通常漢字を使用)を入力すると、自動的に、そのタイトルが、パーマリンクの一部を構成するパーマリンクが表示されます。
このタイトル部分を英数字に修正します。
パーマリンク設定のガイドラインを定めていますので、それに従って記述してください。
パーマリンクはブラウザーに表示されますので、何のページかわかりやすい表現にします。
例えば、
・sansui_201906 <——2019年6月の三水会
・shinkaiin_tuyama_201906 <——2019年6月の津山地区の新会員歓迎懇談会
「編集」ボタンをクリックすると、編集が可能になります。
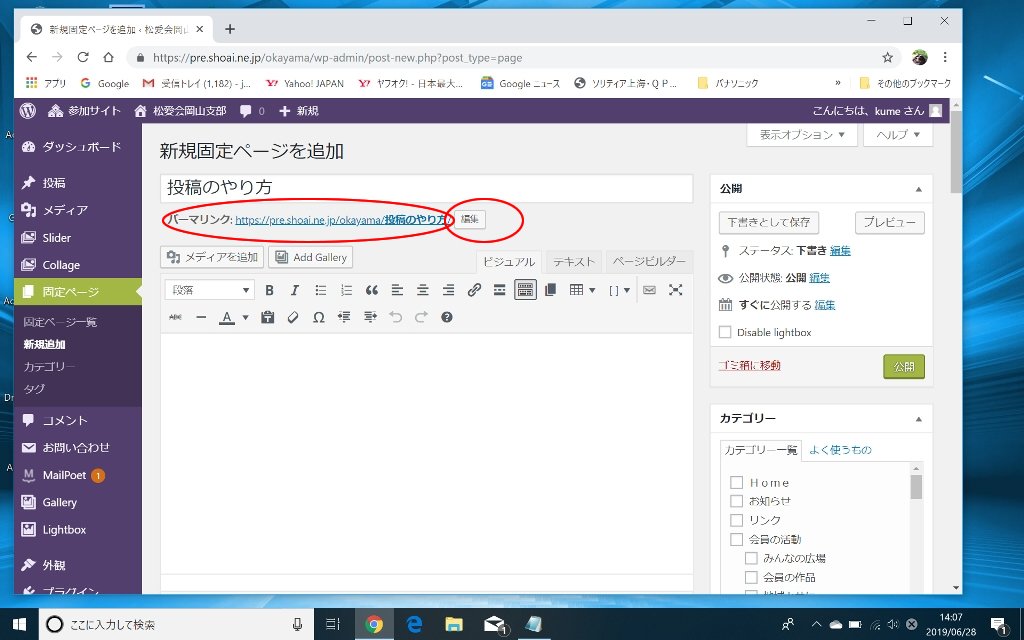
編集(修正)が終われば、右の「OK」ボタンをクリックします。
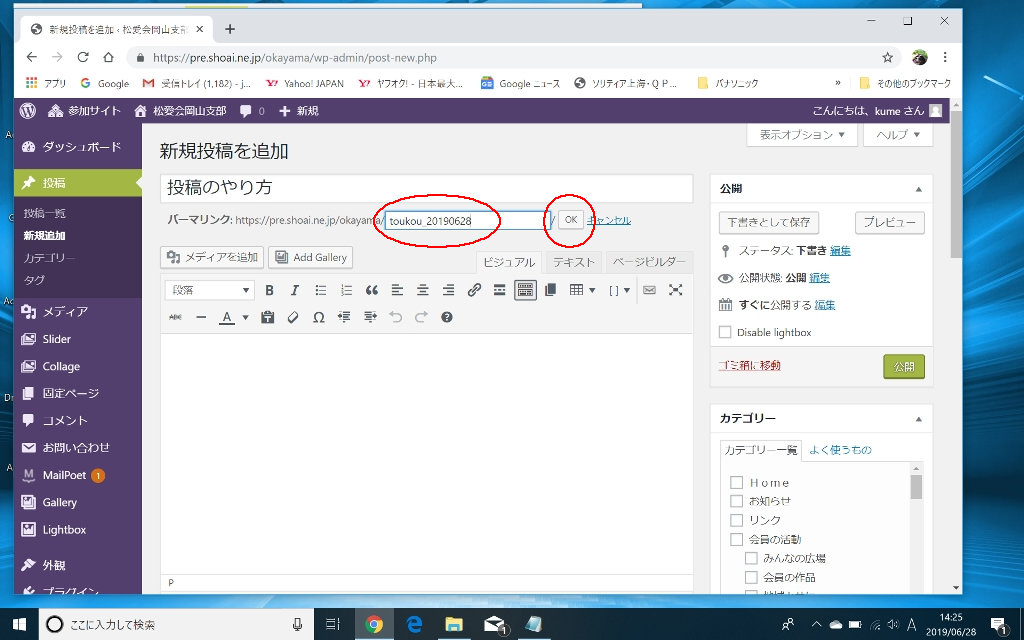
5.本文を記述する
投稿の編集には、3つのモードがあります。
・ビジュアル(閲覧画面に近い状態の編集画面・・・通常このモードで行います)
・テキスト(HTMLタグを使った編集用で、細かい設定をする場合に使用します)
・ページビルダー(ぺージの構成を2段、3段等に分けた構成する場合に選択)
本文は、記入枠に直接入力できますが、予め、メモ帳などに書いておき、それを全てコピーし、記入枠に張り付ける方法が便利です。
文字飾りや、文章の体裁は張り付けた後で行います。
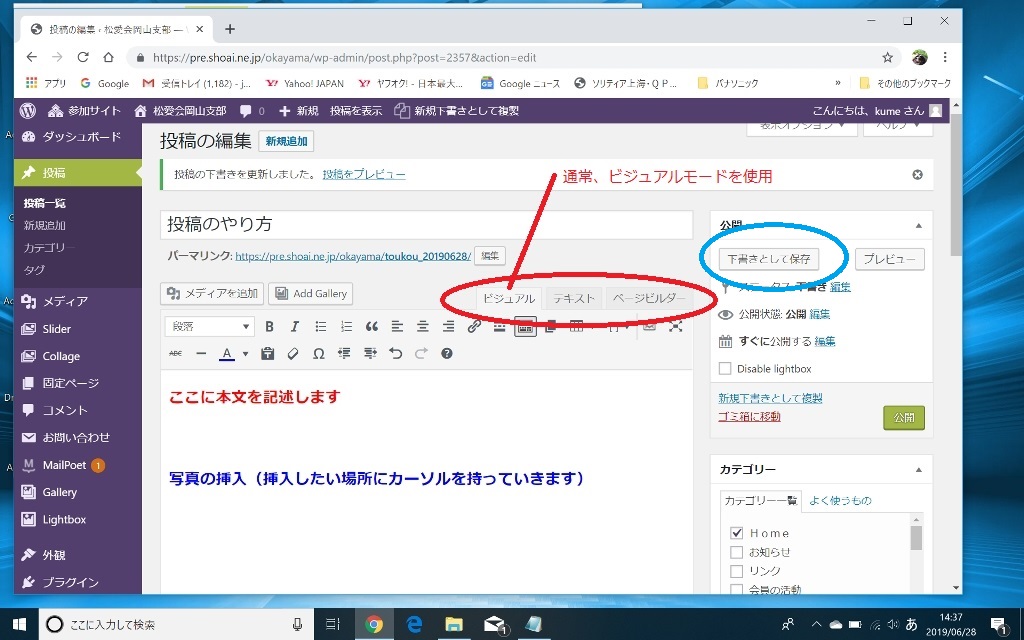
編集中は、こまめに下書き保存をしておけば、不意のトラブル時に被害を最小にできます。「下書きとして保存」ボタンをクリック。
-音声で入力する
・マイクが正しく動作するか確認します。
・Chrome ブラウザを開き、アプリの中の「ドキュメント」を開きます。
・「+」(新しいドキュメント)をクリック
・「コントロール」キーと「シフト」キーと「S]キーを同時に押します。
(または、ツール ⇒ 音声入力をクリック)
・左に「マイクマーク」(黒色)が現れますのでクリックします。
・「マイクマーク」が赤色に変われば、音声入力が可能な状態です。
・通常の音量と速度ではっきりと話します。
うまく変換されないときは、キーボードから修正します。
・入力し終わったら、「マイクマーク」をもう一度クリックします。(マイクマークが黒色になれば終了です)
・ドキュメントに入力された文字を全てコピーし、目的の場所に張り付けて終了。
6.写真を挿入する
挿入する写真は、予めパソコンに保存されていることが必要です。
写真の仕様(写真を撮影するとき、カメラの解像度設定の際、留意して設定する)
1)縦横比4:3で、サイズ横幅1024pix位を目安にしてください。
大きく異なる場合は事前にリサイズ加工しておきます。
おすすめの加工ソフトは「JTrim」(フリーソフト)です。
次のURLよりダウンロード可能 https://forest.watch.impress.co.jp/library/software/jtrim/
間違って大きいファイルをUPした時は、アップロード時に自動的にリサイズされます。
2)形式は、JPGが良い。PNG、BMP、GIFでもOKです。
3)ファイル名の付け方
・名前は、デジカメが自動的につけた名前のままでもよいが、わかりやすくするためリネームした方が良い
・必ず、半角英数字でつける。(重要)
例えば、イベント名+年月日+番号
sansui_201906_1 ansui_201906_2 ansui_201906_3
kainoki_201906_a kainoki_201906_b kainoki_201906_c
まず、写真の挿入(挿入したい場所にカーソルを持っていきます)
「メディアを追加」ボタンをクリック
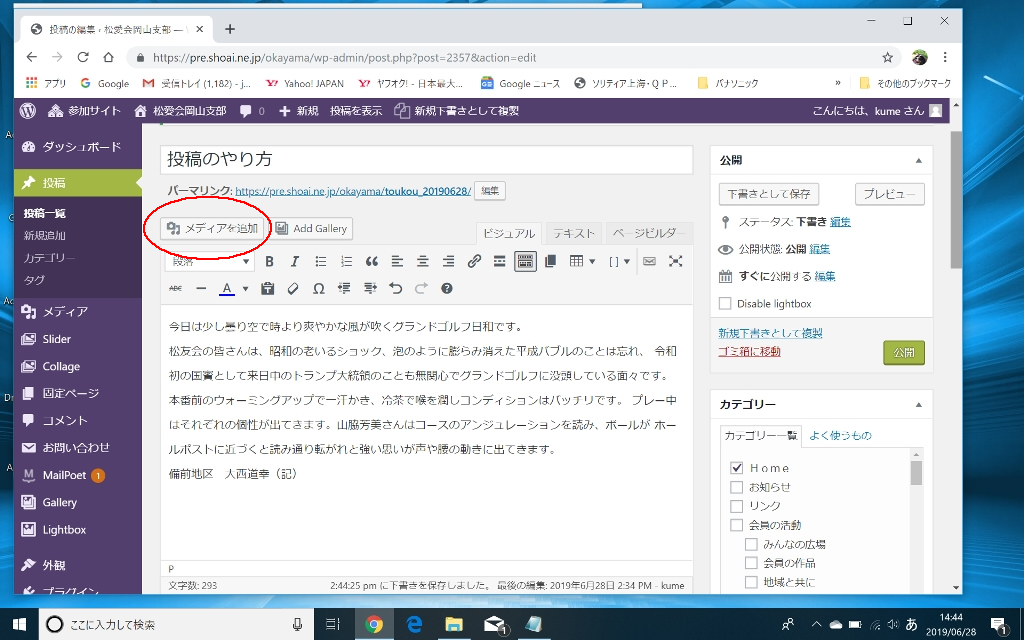
「ファイルをアップロード」タブを選択し、「ファイルを選択」ボタンをクリックする
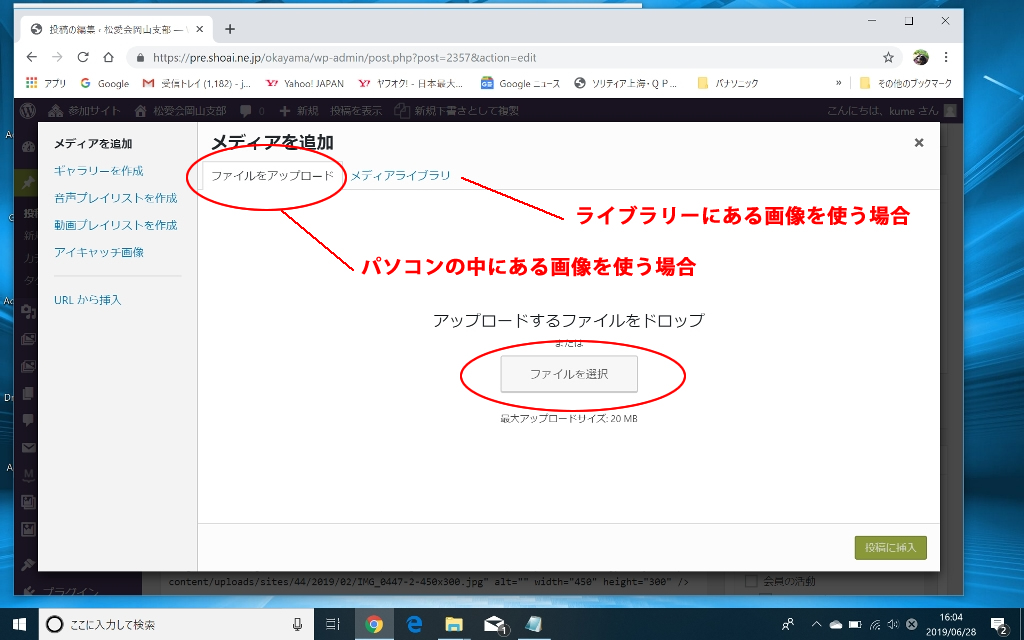
ファイル選択の画面になります。(パソコンの中)
アップロードする写真を格納しているフォルダーに行き、お目当てのファイルを選択する
この場合、投稿に使う画像をすべて選択し、一度にアップロードした方が良い。
選択した後、「開く」ボタンをクリックすると、アップロードが始まります。
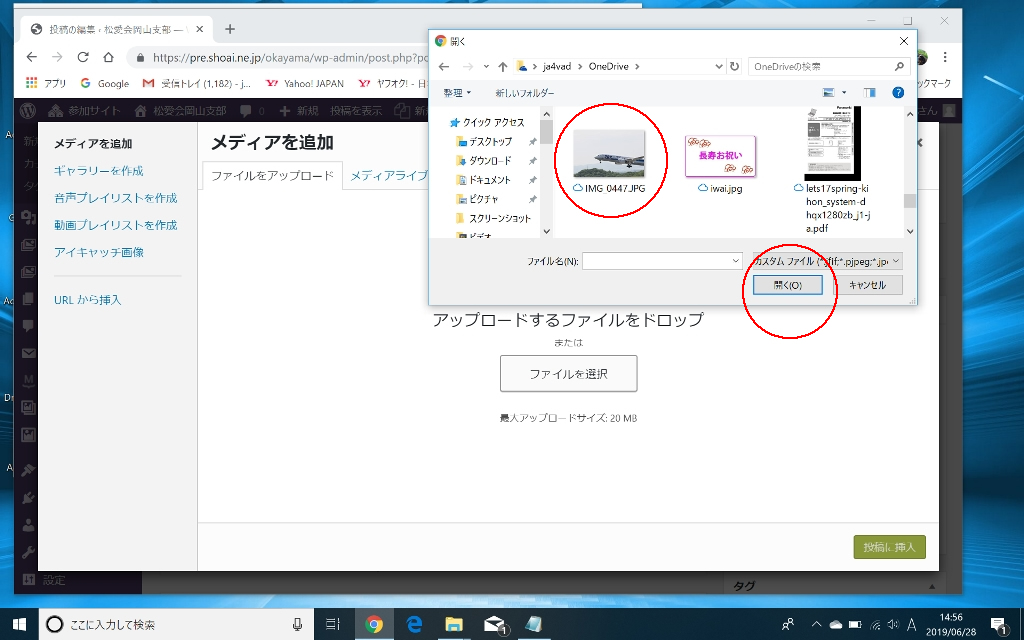
アップロードが完了すると、選択した画像ファイルは、「メディアライブラリー」に登録され、画面は自動的に「メディアライブラリー」タブが開きます。
写真を投稿ページへ挿入するには、この「メディアライブラリー」にある写真を指定して行います。
ライブラリーには、多くの写真、画像ファイルがありますが、通常、新しくアップロードした写真は、最上段に配置されますので、すぐに探し出すことができると思います。
1)写真を指定する
挿入する写真をクリックすると右肩に「レ」点が付きますので、それを確認します
2)必要であれば、キャプション(写真の説明)を書く(空白でも可)
3)添付ファイルの表示設定
配置する位置を指定する
リンク先を「メディアファイル」にする
サイズを指定する(内容に合わせて)
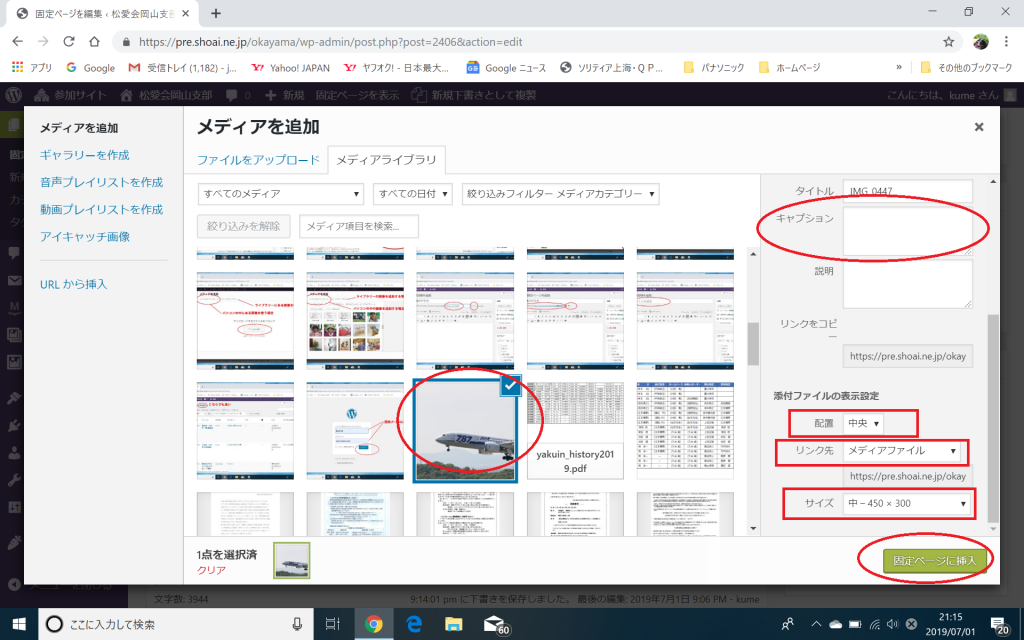 すべて記入したら、「投稿に挿入」ボタンをクリックします。
すべて記入したら、「投稿に挿入」ボタンをクリックします。

挿入した写真
- 複数の写真をギャラリーとして挿入する
本文中のギャラリー(写真)を挿入したい場所にカーソルを持っていきます。
「メディアを追加」ボタンをクリックします。
(ここまでは、通常の写真の挿入と同じ)
「メディアを追加」画面で、「ギャラリーを作成」ボタンをクリックします。
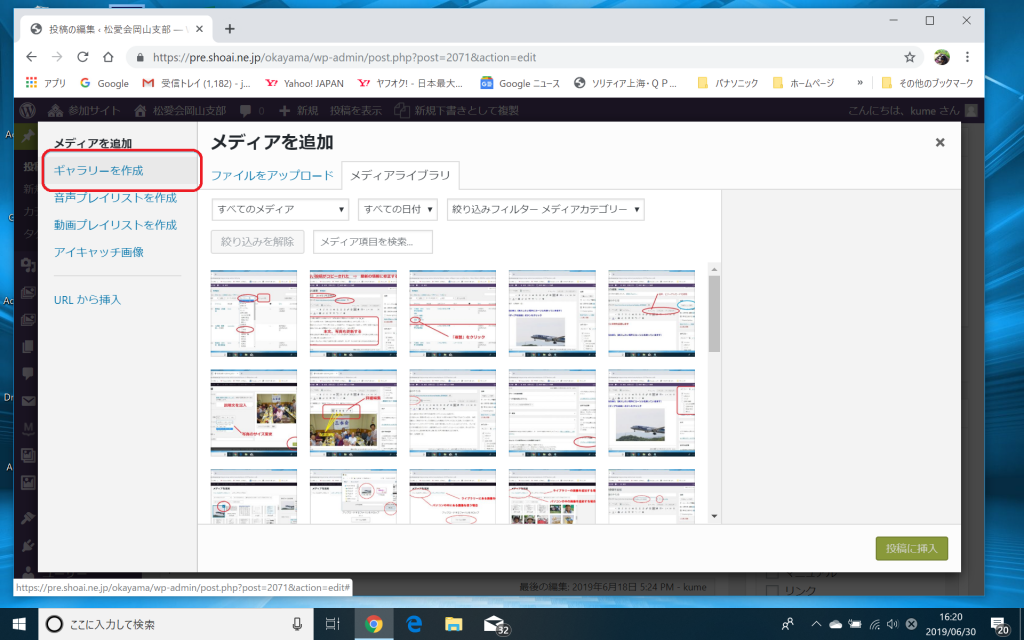
「ファイルをアップロード」タブをクリックします。(やり方は、1枚の時と同じ)
使用する写真を全て指定して「開く」ボタンをクリックします。
「ギャラリーを作成」の画面で、ギャラリーにする写真を指定し(チェックを入れ)「ギャラリーを作成」ボタンをクリックします。
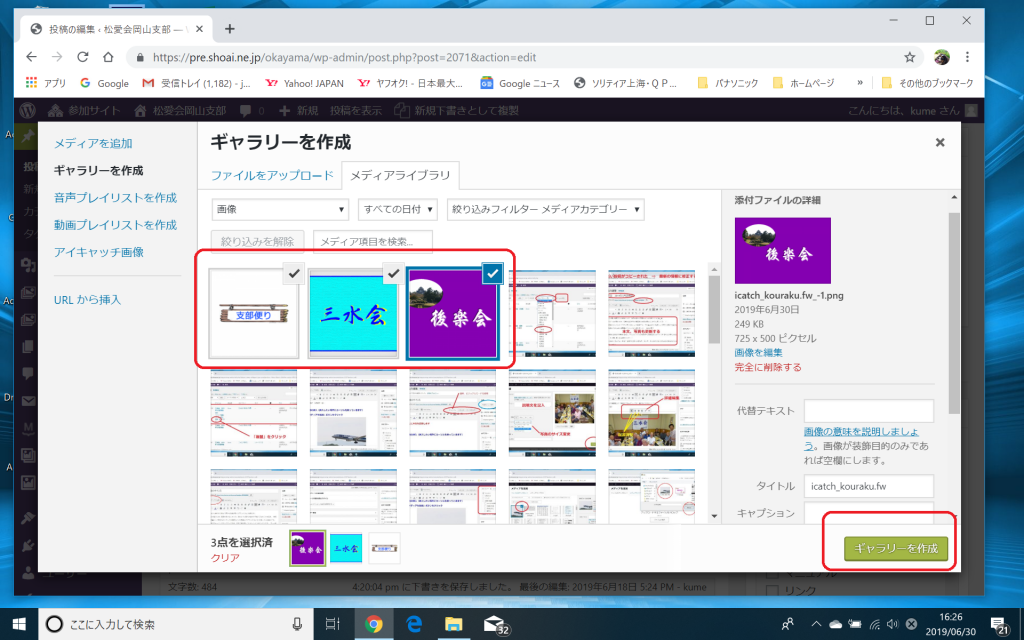 ギャラリーを編集(設定)をします。
ギャラリーを編集(設定)をします。
・リンク先ーーー添付ファイルのページを選択
・カラム(横に並べる枚数)---2枚か3枚が適当です。
・サイズーーー写真のサイズを指定します。
2枚の時は「中」、3枚の時は「サムネイル」が適当です。
・写真の順番は、ドラッグ&ドロップで変更できます。
編集が終われば、「ギャラリーを作成」をクリックして完了。
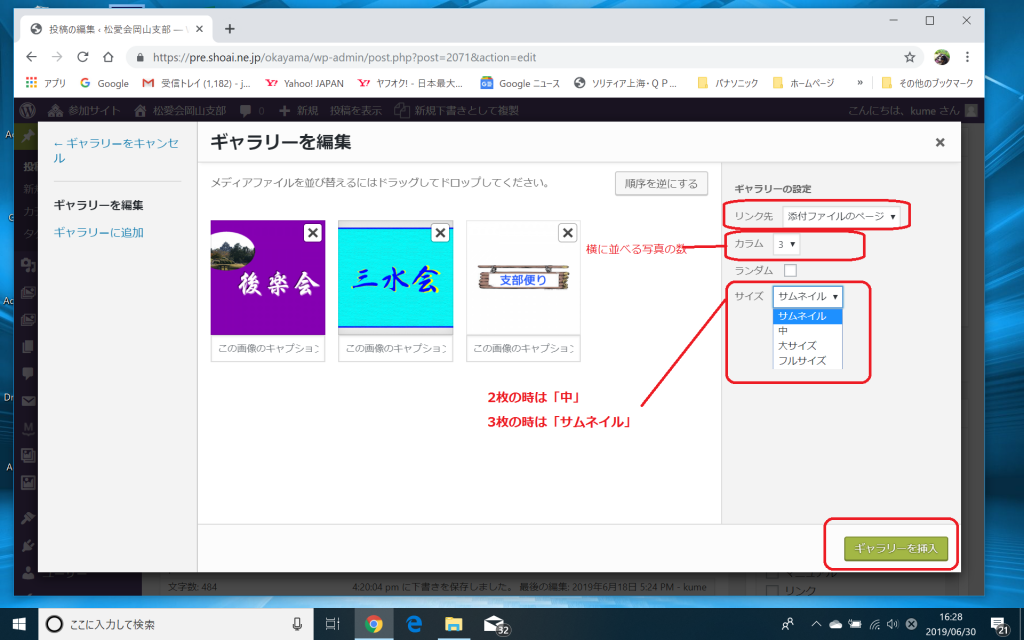
- 挿入した写真をあとで編集する
挿入した写真は、後で、サイズの変更、配置の変更、キャプション追加変更などの編集ができます。
編集する写真の上でクリックすると、編集ツールが現れます。
写真の配置を変更するなどの簡単な編集は、このツールで、アイコンをクリックすればできます。
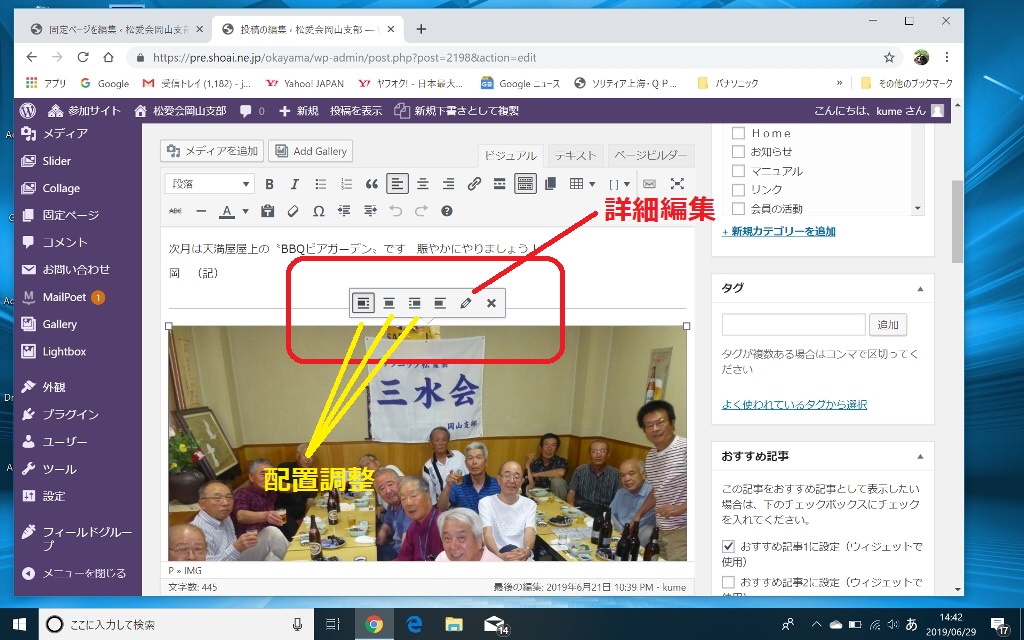
鉛筆マークをクリックすれば、「画像詳細」の編集画面になります。
・写真の説明文の追加、変更
・写真サイズの変更
などの編集ができます。
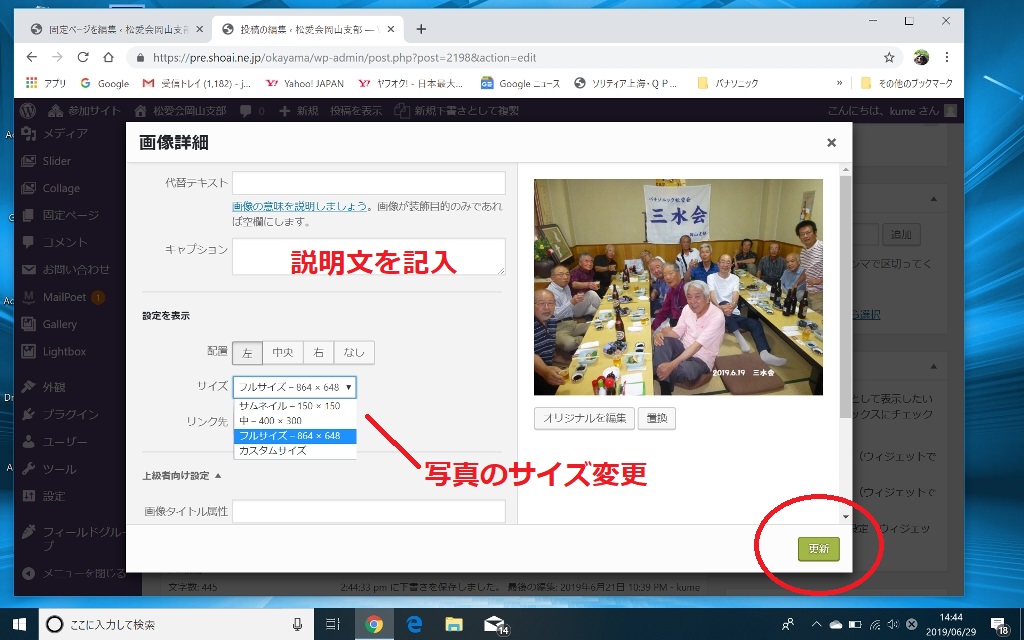 編集が終われば、右下の「更新」ボタンをクリックして変更を保存。
編集が終われば、右下の「更新」ボタンをクリックして変更を保存。
複数の写真を掲載する場合、「ギャラリー」を利用すれば、多くの写真を簡単に掲載できます。(こちらで説明)
- PDFファイルを挿入する
ほとんど、写真の場合と同じです。
注意するところは、「添付ファイルの表示設定」のところだけです。
1)リンク先を「PDFメディアファイル」にする。
2)メディアで表示サイズを指定
指定したら、「投稿に挿入」ボタンをクリックして終わり。
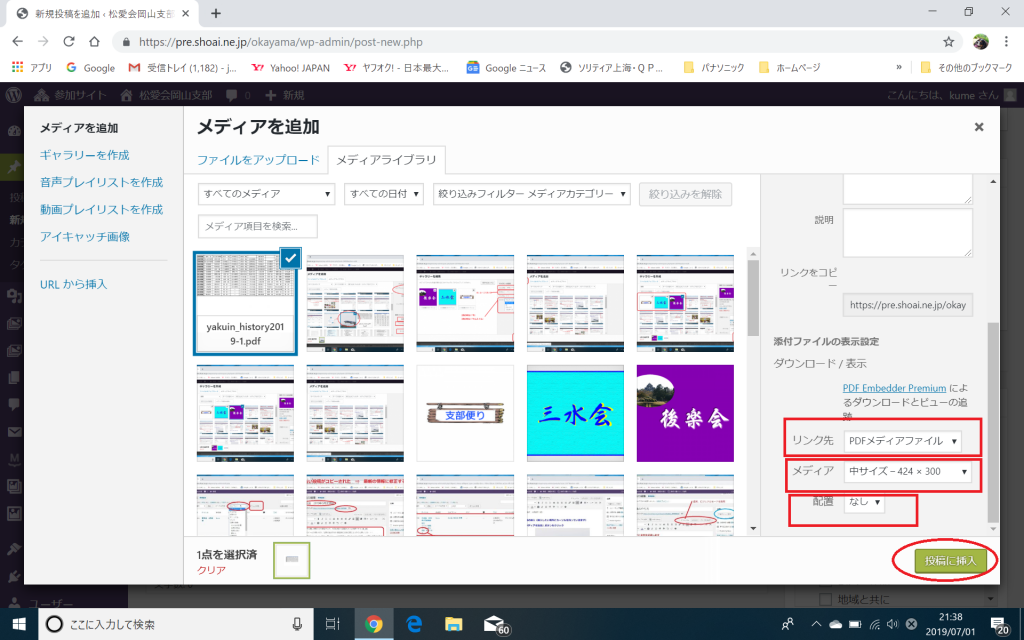
7.カテゴリーを指定する
次にこの投稿にカテゴリーを関連付けします。
カテゴリーとは、投稿を支部行事単位とか、同好会単位でグループ分けした、グループ名のことです。
このカテゴリーの関連付けを間違えると、ホームページが思いどうりの振舞をしません。
カテゴリーは予め定義されており、右のカテゴリー枠にリストアップされて表示されています。
該当するカテゴリーに選び、チェックを入れれます。階層になっていますので、上位カテゴリーにもチェックを入れてください。
例えば、三水会の投稿であれば、
・同好会(上位カテゴリー)
・三水会(本命のカテゴリー)
・新着(ここにチェックを入れておけば、トップページの新着情報欄に表示されます)
の3つに、チェックを入れてください。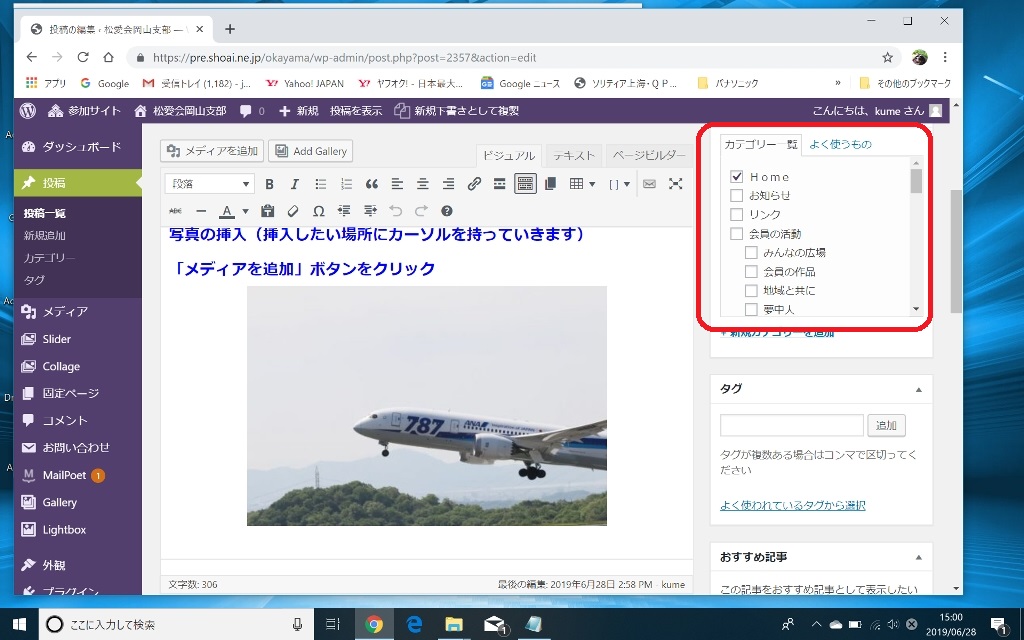
チェックが終われば、下書き保存を!
8.アイキャッチ画像を挿入する
アイキャッチ画像とは、ページのイメージを表す画像で、一覧表示の場合、サムネール画として小さく表示されます。
アイキャッチ画像に使う写真のサイズは、725X500Pix以上のものを選んでください。
「アイキャッチ画像を設定」をクリックします。アイキャッチ画像の画面に移動しますが、これは本文の写真の挿入と同じです。
すでに、本文に写真を挿入している場合は、「メディアライブラリー」タブをクリックして、ライブラリーの中から代表的な写真を選んで、「アイキャッチ画像に挿入」ボタンをクリックしてください。

終われば、「下書きとして保存」をクリックします。
9.公開する
以上で編集は終わりです。
公開ボタンをクリックすれば、公開できます。