コンタクトフォームの動作テストです。
下のフォームに記入して「送信」すると、その下の表に結果が表示されます。
結果の表示は、画面を更新する必要があります。(なお、現在の設定では入力内容は鷲見と送信者にメール送信されます。)
エラー: コンタクトフォームが見つかりません。
[cfdb-table form=”Test – Contact form 7″ show=”your-name,Submitted” headers=”your-name=氏名,Submitted=受信日時”]
[cfdb-table form=”Test – Contact form 7″ show=”your-name,radio-390,your-message,Submitted” hide=”your-email” headers=”your-name=氏 名,radio-390=出席・欠席,your-message=メッセージ,Submitted=受信日時”]
Contact Form の作り方
1.プラグインの設定
・下記のプラグインをONにする。
Contact Form 7(フォームの作成)
Contact Form DB(フォームからのデータをデータベース化する。)
Flamingo (必須では無いかも。WordPressを経由したユーザーとの接触履歴(お問い合せリスト)を管理できる)
2.Contact Form 7 でフォームを作る方法
プラグインをONする>>ダッシュボードに「問い合わせ」が表示される>>「問い合わせ」から「新規追加」。以下、詳細は下記の記事を参照。
Contact Form7設定の参考記事
簡素でわかりやすい参考記事
ラジオボタン設定時の注意事項
・ラジオボタンの作り方
フォーム作成窓>>ラジオボタン>>「オプション」にボタンの名前を記入(例:出席、欠席、を二行入れるとボタンが2つ出る)>>タグを投稿又は固定ページに挿入する
このままだとエラーが出るので、下記の記事を参照して、</label>の挿入位置を変える。
エラー回避の参考記事
3.Contact Form 7 でメール送信の設定をする方法
メールは、受信の確認と送信者への自動返信が可能
ダッシュボードの「お問合せ」>>作ったフォームの編集>>「メール」>>「送信先」に自分宛(フォームの管理者),[your-email]と記入すると両者にメッセージ本文が送信される。(以下詳細は下記の記事を参照)
自動返信メールの設定記事
4.Contact Form DB でフォームからの受信内容を一覧表にする方法
この投稿ページの上の例にあるように、フォームからの受信データを表にして表示する方法。
ショートコードを作成して、投稿記事などに張り付けると表ができる。
・ショートコードの作り方:
ダッシュボード>>Contact Form DB>>shortcode>>Shortcode窓から[cfdb-table]を選ぶ>>Form窓から作成したフォーム名を選ぶ>>Columnsダブのshow窓からデータフィールド(例:your-name)を選んで右の矢印をクリックすると上の窓にショートコードが追加される。(hideの意味不明、ご存じの方は教えて下さい。showを選択しないのとhideを選択する意味が理解できません)>>Table Headersでヘッダの表示を作る>>例:Headersでyour-nameを選択し、dispay asで「氏名」と入力すると、表のヘッダに「氏名」列ができる。>>完成したGenerated Shortcodeのショートコードをクリックすると表が別画面に表示されるので確認できる。>>ここで、ショートコードをコピーして、投稿文書などに貼ると投稿文にデータが表示できる(この時、貼ったショートコードのリンクを削除する事)
・作った表の閲覧者のセキュリティーを変更:
以上までで作った表は、表示のセキュリティーが「管理者」になっている。「だれでも」が見る為には、以下の設定が必要。
ダッシュボード>>Contact Form DB>>Options>>セキュリティ>>「ショートコードを使った場合に送信データの閲覧許可」を「だれでも」に変更>>変更を保存
以上、DBの使い方でした。以下は使い方の記事
ちょっとわかり難いですが参考記事
contact form DBの設定の概要(内容は私には理解困難)
以上。(蛇足ながら、Googleフォームの方が使い易いのでは?)






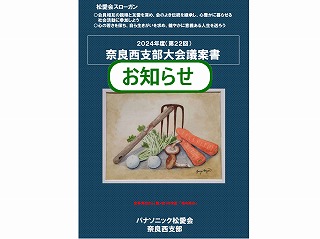





この記事へのコメントはありません。