| 2021年11月27日(土) 13:00~14:30 場 所:今城塚公民館 テーマ: 年賀状の準備、 Windows10 秋の大型更新の概要 参加者:16名 講 師: 河出 修 |
[年賀状の準備]
1.「筆まめ」について
年賀状や暑中見舞い等は、パソコンで作成・印刷するのが当たり前の時代になってきました。
今回は 「筆まめ」の「Ver.32」 を取り上げて年賀状作成の基本的なことを説明します。
「筆まめVer.32」 は「筆王」「筆ぐるめ」から乗り換えが可能。また、5台までインストールできる。
2.「筆まめ」の起動
●「筆まめVer.32」 のショートカットをダブル・クリックする。
●「オープニングメニュー」画面が表示される。 → 「宛名面を作る」 をクリックする。
3.差出人の登録
●「宛名面を作る」タブ → 「差出人を作成・編集する」ボタンを押す。
●差出人の住所、氏名、電話番号、E-mail 等を登録する。
●差出人は5種類登録でき、その中から選択できる。(個人、夫婦連名等)
4.宛名の登録
●「宛名面を作る」タブ → 「新しい住所録を作る」か「保存した住所録を開く」ボタンを押す。
●「氏名(N)」 欄に氏名を入力し、「敬称(K)」を選ぶ。(フリガナは自動付与される。)
●「〒(Z)」 欄に郵便番号を入力すれば、「住所1(1)」に自動変換される。
「住所1(1)」の後部、または「住所2(2)」に続きの住所を入力する。
●宛名入力画面 と ●宛名印刷イメージ
5.「デザイン面を作る」を開く。
●「デザイン面を作る」 をクリックする。
6.背景の設定
●「デザイン面を作る」タブ → 「収録サンプルから開く」ボタンを押す
→ 「筆まめ32カテゴリ」タブを押し → 「3 背景」を開く
→ 「03年賀背景(縦)」を開くと「背景画」が表示される。 → 「好みの背景」を選択する。
7.文面ファイルへの文字入力
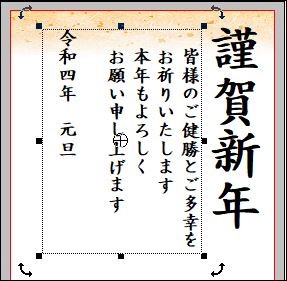 ●「文字・文章の入力」欄の中の「文章」を
●「文字・文章の入力」欄の中の「文章」を
選び、入力範囲を設定する。
●フォントや文字サイズ等を設定する。
●設定した入力範囲に文章を入力する。
●入力範囲が「イラスト・写真」と重なる場合は
「重なり順」→「最前面へ」に設定する。
●「定型文章」を利用することもできる。
■文章が苦手な人も安心。「定型文章」を多数収録。
■年賀状に添える一言の文例「定型一言」を100 点収録。
8.文面データーへのイラスト、写真入力
 ●「画像の貼り付け」欄の中の「イラスト・素材ボックス」を選ぶ。
●「画像の貼り付け」欄の中の「イラスト・素材ボックス」を選ぶ。
●入力するイラストまたは写真を選択し、
ダブルクリックで取り込む。 (左上に取り込まれる)
●イラスト、写真の位置を調整すれば完了です。
●「イラスト・写真」文章と重なる場合はと重なる場合は
「重なり順」→「最背面へ」に設定する。
●デザインツール
■「お絵描きペン」「ハンコメーカー」「スタンプ」
■たくさんの写真をセンスよく演出!「フォトコラージュ」
■写真がかんたんに切り抜ける!「フォトカッター」
■「クローンブラシ」
●複数写真の「いいところ」を取って別の写真に貼り付け
■「QRコードの作成、貼り付け」
●文字・画像の編集
■写真をおしゃれに加工できる!「筆まめフィルタ」
■写真をキレイに補正・加工!「筆まめレタッチ」
●内蔵イラストや写真で満足できない場合は、インターネットのダウンロードサイトを利用可能。
(ただし、ダウンロードサイトには「有料」の場合があるので注意が必要)
●無料のダウンロードサイトの例 (Canon Creative Park):ダウンロードするにはIDが必要。
https://cp.c-ij.com/jp/categories/CAT-ST01-0174/top.html
9.文面ファイルの保存
●「保存」ボタンを押すと、上書き保存される。
●「ファイル」 → 「名前を付けて保存」 → 「保存場所」と「ファイル名」を指定する。
10.他形式の住所録ファイルの変換
●「宛名面を作る」タブ → 「他形式の住所録を開く」ボタンを押す。
●「筆王」、「筆ぐるめ」の変換や「他の形式」の変換が可能。
★「他の形式」→「Excel」、「Outlook」、「筆自慢」、「宛名職人」、「ウインドウズアドレス帳」 、
「筆休め」、「楽々はがき」、「はがきスタジオ」、「筆まめの古い形式」等が変換できる。
[Windows 10 秋の大型更新・21H2の概要]
1.最新のWindows 10の正式名称は「Windows 10 Ver.21H2」です。
●「Windows 10 Ver.21H2」は 2021 年 11月16日に配信が開始された。
2.「Windows 10 Ver.21H2」の主な新機能
●Wi-Fi(無線LAN)のセキュリティとして「WPA3 H2E(Hash-to-Element)」をサポート
●「Windows Hello for Business」を迅速に展開する機能
●「Windows Subsystem for Linux(WSL)」と「Azure IoT Edge for Linux on Windows(EFLOW)」
におけるGPU演算のサポート
★その他
(1)「Edge」の「ニュースと関心事項」を開くと最新の情報をすばやく把握できる。
(2)アプリとアプリのタイルは「ライトモード」や「ダークモード」で目立たせることができる。
(3)「Edge」のWebサイトのタブをタスクバーに登録することができる。
(4)「Alt」キーを押しながら「Tab」キーを押すと、開いている画面を切り替えられる。
(5)「拡大鏡」でテキストを読み上げることができる。
「設定」で「拡大鏡」をオンにしておくか、Windows ロゴ キー+ (プラス記号) を押して、
[ここから読む] を選択します。次に、マウス ポインターを使用して開始する場所を選択します。
(6)キーボードから絵文字を追加する。
Windows ロゴ キー を押しながらピリオド (.) を押すと、 絵文字パネルが開きます。
そこには、テキストや記号で作られた顔を追加できる顔文字もあります。
(7)画面の一部を切り取る
Windows ロゴ キー + Shift キー + S キーを押して切り取りバーを開き、キャプチャする領域の上
でカーソルをドラッグします。切り取った領域は、クリップボードに保存されます。
3.「Windows 10 Ver.21H2」適用の手順
(1) 「スタートボタン」→「設定」→「更新とセキュリティ」→「Windows Update」を開く
(2)「更新プログラムのチェック」をクリックする
(3)「オプションの更新プログラムを表示」欄に「Windows 10、バージョン21H2の
機能更新プログラム」が表示されていることを確認する
(4)「ダウンロードしてインストール」をクリックする
(5)Windows 10 Ver.「21H2」に更新される
4.Windows 10 Home/Pro のアップデート間隔が変わる。
●今後の機能アップデートは「1年に1回」になる。(セキュリティ関係のアップデートは従来通り)
★プロジェクターを使って、説明と質疑応答を行った。
(配布資料のリンク)
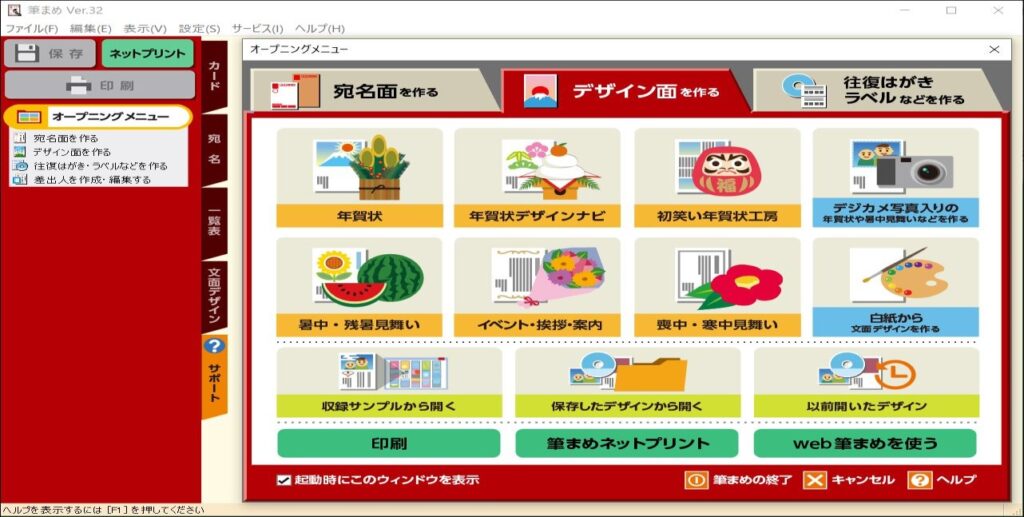
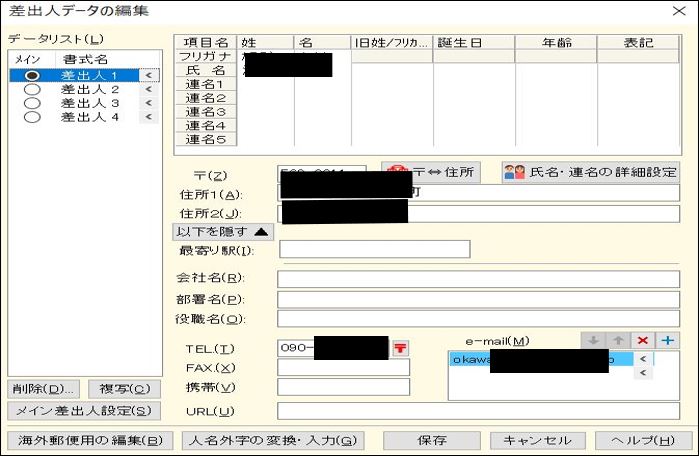
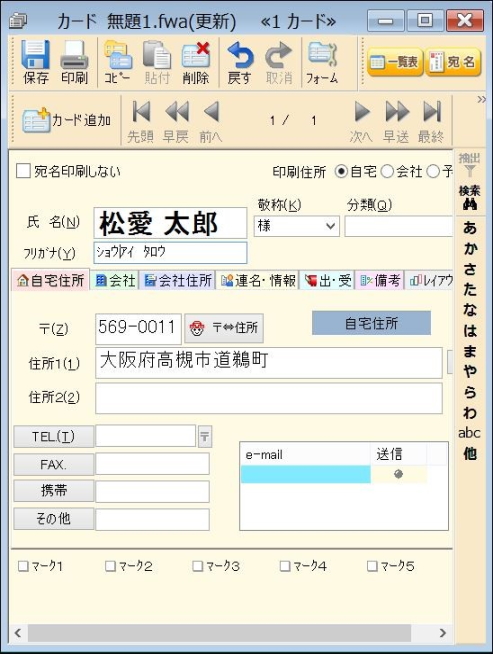
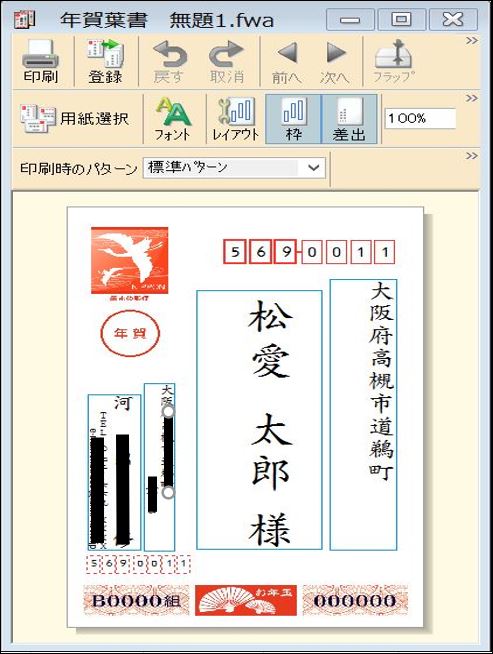
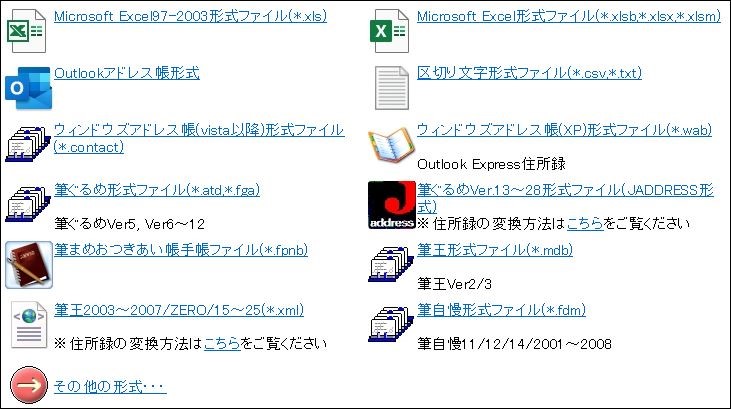



この記事へのコメントはありません。