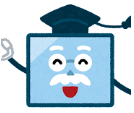
【今週のQ&A】 時宜に合った 相談室への質問 を隔週で案内しています
|
ネットワーク Q11: Androidスマホで撮った写真をGoogleフォトに保存していますが、PCのエクスプローラから(ブラウザを使わず)直に操作する方法はないでしょうか? 複数台のPC間のデータの受け渡しに、「パソコン版Googleドライブ」アプリを便利に使っています。このアプリを使ってGoogleフォトの写真を直に操作することはできませんか。 |
|---|
|
A11:「パソコン版Googleドライブ」は、PC上からエクスプローラを使って直接クラウドの「Googleドライブ」にアクセスするようにしたもので、これをPCとクラウドの「同期」といいます。すなわち、PCとクラウドのデータは常に同じになります。 |
記事がよければ「いいね!マーク」のクリックをお願いします
PC補足資料 スマホ補足資料 PC・スマホ でよく聞く用語 よろず相談実績一覧
これまでに相談や質問があった内容は、テーマごとに分類してこの「よろず相談室」に順次掲載しています。 上段のテーマごとの「タブ」を押して、いずれかの「Q」を押すとその「A」が表示されます。一件の相談内容が技術的に深く多岐に亘る場合は、より分かりやすく説明するために「Q&A」の数を増やして対応しています。
なお、隔週で「Q&A」の中から時宜に合った相談内容をピックアップして、このページのトップに紹介しています。この紹介内容についても、さらに Question があれば理解がより深まるかと期待しています。
【運用基準】
| 相談対象者 | 松愛会枚方南支部 会員とします。 |
|---|---|
| 相談手段 | 相談手段はメールまたは電話をメインとしますが、必要なら遠隔操作、ご自宅訪問などで対応させていただきます。 |
| 相談内容 | 相談内容は PC・スマホ 何でもOKで、次の7つに分けて対応します。①PCの基礎、②PCのアプリ、③ネットワーク、④ホームページ、⑤メール、⑥ Android、⑦ iPhone |
| 申し込み | 氏名・班別・メールアドレス・電話番号・簡単な相談内容を、電話あるいはメールで受け付けています。HP役員に相談してもらってもOKです。 |
| 相談日時 | メールや電話で、互いに都合のいい日を決めましょう。 |
| 相談員 (HP役員が担当します) |
相談担当は大まかに下記のように決めていますが、誰にでもご連絡ください。内容により調整します。なお、メールを使うときは★記号を半角@に直してください。 ・PC 担当:冨松、電話:090-8528-6017、メール:yoshio★tomimatsu.jp :祖川、電話:070-8493-1594、メール:ksogawa21★asuka.plala.or.jp ・iPhone担当:中村、電話:090-4768-5876、メール:qqzz88xd★aria.ocn.ne.jp ・Android担当:松島、電話:090-1674-1895、メール:matsushima.y★gol.com |
| 費 用 | 費用は不要です。 |
| 個人情報の扱い | 相談員と相談対象者の「1:1」の個人相談室とし、個人の秘密を保ちます。 |
【PC 基礎】
一般にアプリ(プログラム)のアイコンはシステムが勝手に「ショートカット化」してくれますが、個人が作ったフォルダやファイルは意識して扱わないとそうはなりません。ショートカットアイコンの作り方を「デスクトップのアイコンを整理しよう」にまとめています。長~い説明になっていますが、じっくり参照すると「なるほど!」と納得していただけます。
一方、ディスプレイ・キーボード・ストレージ・スピーカなどのハードウェアは、それを駆動するソフトが必要になります。すべてのアプリの下働きをするこんなソフトの集まりを「基本ソフト」、通称「OS」(Operating System)といいます。Microsoft社が作ったOSの名前がWindows(窓)で、Windows をOSにしたパソコンがWindowsパソコンです。
なお、Windowsパソコンが働く原理は「こちら」を参照してください。パソコンの起動時間やアプリの立ち上げ時間を速くする説明もしています。
さて、Wordでは下記URLに表示するように、文字コードの他に「フォント・青色・リンク」という書式も表示されています。一方、メモ帳はテキストエディタあるいは単にエディタと呼ばれるものの一つで、文字コードのみを持ち書式はありません。ただ、人の目に見えるようにするため、下記URLでは”仮”のフォントと黒色で表示しています。
従って、多くの書式を持つWord文書をコピーしてエディタに貼り付けると、Wordの書式はすべてそぎ落されて文字情報のみを表示します。このようにエディタはテキストのみを扱うようにできているので、ファイルを保存するときもテキストのみを保存します。こんなエディタの本質的な働きから、当初はコンピュータのプログラミングの記述に多用されてきました。今ではその用途は日本語の記述にも拡がり、作家など文筆家の必須ツールにもなっているようです。

ただ、それをカバーするためでしょうか、最近のMicrosoft Edgeや Google Chrome ではこれが可能になっています。ホームページで選択した部分だけを印刷するこの新しい方法は、「Webページで選択した部分だけを印刷する」を参照してください。
「パソコンが働く原理」を参照してください。何回も丁寧に読み返すと、コンピュータが如何に簡単なものかが分かります。パソコンのいろんな働きの物理的な意味が理解できます。パソコン操作は覚えるのではなく理屈が分かれば勝手に手が動き、多くの操作を容易に感じるようになります。パソコンの動作速度の理屈の理解も容易です。
閑話休題、古いパソコンは何をしても速くはなりません。古くて遅いハードが 重くなったソフトに、物理的についていけないのです。チマチマ悩むのは体によくありません。少しお金が嵩みますが、CPU は「Core i5」、メモリは「8GB」、ストレージは「SSD 256GB」以上のものに買い換えましょう。パソコンが重い・遅いイライラを解消し、寿命が延びたような爽快な気分になります。
ただ、このままではPCは起動する度に、長くて覚えづらい8桁のパスワードが要求されます。そこで、Microsoftでは常時は数字4桁の「PINコード」で代用することを奨めています。その仕組みは「新規パソコンの立ち上げ:MicrosoftアカウントとPIN」の項目<暗証番号(PIN)>を参照してください。
PINコードは数字のみの4桁ですから覚えるのも容易です。このPINコードの設定でキー入力が簡単にはなりましたが、PCの起動やスリーブから戻るときにPINコード入力が必要であることに変わりはありません。PINコード入力なしでスリープから復帰する方法もここに記しています。
実際にPCを買うときは、ディスプレイ: 15.6型(1920×1080ドット)、CPU: Core i3以上(できたら i5)、メモリ: 8GB、ストレージ: SDDで256GBなら、一般の人には十分すぎる性能です。ただ、CPUは 同じCore i3 でも製造年によって性能が大幅に異なるので、品番などから発売年をネットで確認してください。アウトレット品を買うなら、NEC Direct(0120-944-500)や 富士通 WEB MART(0120-719-242)で 電話でも相談に乗ってくれます。中古品を買うなら 価格.com・Amazon・Rakuten などでかなり安く買えそうです。「ネットでSSD付きPCを買いました 速いっ!」も参照してください。
なお、購入後の初期立ち上げ操作は、Windows10以降 若干難しくなっています。インターネットやメールの設定、さらに旧PC からのデータの移行も易しくはありません。遠慮せず「よろず相談室」に相談頂ければ サポートします。
今どきの悪い輩はウィルスを撒き散らすより、「ネット詐欺」の方が手っ取り早くお金が稼げるようです。本当にウィルスに罹ったときは、ウィルス対策ソフトから「ウィルスを駆除しました」などと落ち着いたメッセージが出ます。音声で知らせることはありません。慌てさせる詐欺メッセージとは様子が異なるので容易に両者を判別できます。
さて、この1年半ではウィルスに罹ったという情報はありませんが、油断は禁物です。多くの皆さんは、ウィルスバスター・マカフィー・ノートン・ESET などのウィルス対策ソフトをインストールして、それなりの注意を払っていますからまず大丈夫でしょう。このウィルス対策ソフトには大きく2つの働きがあります。①襲ってくる不正アクセスを未然に防ぐファイアウォール(防火壁)と、②ファイアウォールをすり抜けてPCに侵入して来るウィルスを駆除する機能です。
ところで、Vista以降のWindowsには「Defender」と呼ばれるウィルス対策ソフトが標準で搭載されており、ネット上では個人が使うPCのウィルス対策には Defenderで十分という書き込みも多く見られます。このDefenderはうまくできており、市販ソフトをインストールすると自動的に無効になり、逆に市販ソフトをアンインストール(削除)すると、Defenderが有効になる仕組みになっています。
今回はWebページ「自宅PCのウィルス対策」を参照して、ウィルスの本性を見極めその侵入を防ぐ対策を復習します。次回には相談の多い「ネット詐欺」対策を一緒に考えてみましょう。
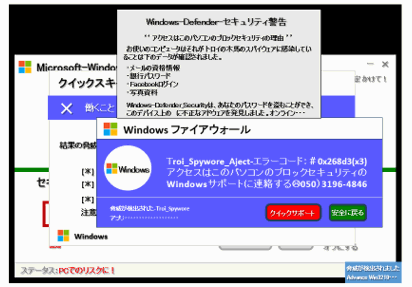 A13:今の世の中はネット抜きには生活できません。古くはPCのウィルス被害は愉快犯が多かったような気がします。今どきの悪い輩の眼はウィルスを撒き散らすより、ウィルスと見せかけて手っ取り早くお金が稼げるネットを利用した詐欺に向かっているようです。
A13:今の世の中はネット抜きには生活できません。古くはPCのウィルス被害は愉快犯が多かったような気がします。今どきの悪い輩の眼はウィルスを撒き散らすより、ウィルスと見せかけて手っ取り早くお金が稼げるネットを利用した詐欺に向かっているようです。右図はブラウザを使った詐欺メッセージで対応が難しい代表例です。「Microsoft・Windows・トロイの木馬」など身近にある単語を並べて、金をだまし取るネット詐欺です。EdgeやChrome などブラウザを利用しているとき、突然右図のような画面になり閲覧者の IDやパスワードなどを盗み取るように仕組まれています。大声でがなり立てて、右上の「×」をクリックしても画面を消すことはできません。
とりあえず、画面を消すことを考えなければなりません。両手を使って「Ctrl Alt Delete」の 3つのキーを同時に押して、「タスクマネージャ」アプリを立ち上げて操作をします。この操作は少々ややこしいので、詳しい操作は「ネット詐欺にご用心!」を参照してください。
こんなWebブラウザを使ったネット詐欺以外に、メールやスマホのSMSに来る詐欺メッセージも頻繁に来ますが多くは外国からです。日本文の表現が怪しかったり、「てにおは」の使い方がぎこちないものが多く、容易にネット詐欺と見抜けます。無視するか削除すれば何も問題は起こりません。それでもややこしくなった場合は、全国の地方自治体にある「消費生活センター」に相談してください。枚方市立消費生活センターの電話番号は「072-844-2431」です。
 画面を閉じずにあちこちいじっていると、操作ができなくなったり音が出たりするようです。そうなったら、「Ctrl」+「Alt」+「Delete」から「タスクマネージャー」を立ち上げ、作動中のブラウザを選択して画面右上(Windows10では右下)にある「タスクを終了」ボタンを押します。この操作はよく使うので「ネット詐欺にご用心!」で練習しておいてください。
画面を閉じずにあちこちいじっていると、操作ができなくなったり音が出たりするようです。そうなったら、「Ctrl」+「Alt」+「Delete」から「タスクマネージャー」を立ち上げ、作動中のブラウザを選択して画面右上(Windows10では右下)にある「タスクを終了」ボタンを押します。この操作はよく使うので「ネット詐欺にご用心!」で練習しておいてください。 参考までに、国際電話のかけ方を右図下に示します。虚偽メッセージの電話番号は「0101」から始まっており、国際電話の「010」の次がアメリカの国番号「1」ですから、アメリカに電話するように仕向けています。
参考までに、国際電話のかけ方を右図下に示します。虚偽メッセージの電話番号は「0101」から始まっており、国際電話の「010」の次がアメリカの国番号「1」ですから、アメリカに電話するように仕向けています。ちなみに、外国から日本の「03-1234-5678」への電話は、①国際電話「010」、②日本の国番号「81」と市外局番03から0を除いて「813」、③相手先の電話番号を続けて「010-813-1234-5678」と入力します。また、国際電話「010」を入力するとき、スマホやガラケーでは「0」を長押しすると「+」が入力できます。
ただ、高齢の方などは差しさわりのない範囲で、文字を少しでも大きくしたい人もいるでしょう。メーカーはこんなことも考慮して、文字の大きさを既定値より少し大きくする仕組みも準備しています。必要な方は別ページ「ディスプレイの文字を拡大表示」を参照して、文字の大きさを微調整してみてください。
 A16:Windows11から「スナップレイアウト」という画面上に複数のウィンドウを配置することができる機能が追加されています。ウィンドウを上端へドラッグすれば「スナップ」(右図上)が表示され、画面上の場所を選んで整列させることができる機能です。
A16:Windows11から「スナップレイアウト」という画面上に複数のウィンドウを配置することができる機能が追加されています。ウィンドウを上端へドラッグすれば「スナップ」(右図上)が表示され、画面上の場所を選んで整列させることができる機能です。場合によっては、この機能が使いづらさになることもあるようです。そこで「スナップレイアウト」を表示させないようにします。ウィンドウズの「設定」~「システム」~「マルチタスク」の順に選び、「ウィンドウのスナップ」を有効にしているSW(右図中)をオフにします。
『スナップ表示の推奨設定』
「スナップレイアウト」表示は、ファイル編集などには便利なときもあります。そこで、このSWをオンにしたままで、詳細を右図下のように設定してはいかがでしょうか。ウィンドウの右上の最大化ボタンにカーソルを持って行ったときだけ、「スナップレイアウト」が現れるようになります。
【PC アプリ】
私の提案はまず使い慣れたWordを使う方法です。Word は基本的な画像編集の機能を持っています。Wordなら多くの皆さんが一般的なメニュー(Officeではリボンといいます)は使い慣れていますから、画像編集関連のメニューを追加で覚えるだけです。「Wordで写真を編集してみよう」を参照して、簡単な写真編集に挑戦してみてください。
かつ、この「ビューア」機能は、画像の表示は縦横の画素数だけで決まってしまう、こんな画像表示の物理的な仕組みも教えてくれます。「Microsoft フォトを ビューワ として使う」を参照して、いろんな視点から写真を覗いてみてください。写真表示の本質が見えてきます。
パソコン分野でいうと、Appleにやや遅れてWindowsPCを出したMicrosoftは、IBMと同じ「ログオン」「ログオフ」という呼び方を続けてきました。ところが、2012年Windows8から「サインイン」「サインアウト」の用語を採用しました。一方、PCを最初に世に出したのはAppleのMacですが、長い間 Unixと同じ「ログイン」「ログアウト」と呼び続けてきました。時は流れて2019年6月 iOS13から、Microsoftに同じ「サインイン」「サインアウト」の用語に変更しました。
また、ネット検索やAndroidスマホで急成長したGoogleは、当初から「ログイン」「ログアウト」を使っています。さらに、LINEやTwitter などのSNSなどWebサービスも「ログイン」「ログアウト」と呼んでいます。ただ、これらは呼び方は異なっても意味するところはすべて同じです。 ここで、コンピュータの利用の際に必要な「ID」「アカウント」について考えてみましょう。IDとは IDentification の略称で、コンピュータやシステムの利用者を識別する個人認証に古くから使われてきました。最近では同じ個人認証の意味合いで「アカウント」という用語が多用されるようになりました。新しいアプリ(サービス)を使用するとき、そのための「アカウント」の取得が要求され、その記述はメールアドレスを利用するのが一般的です。
「ID」の用語はコンピュータができた当初より使われてきましたが、「アカウント」はスマホが世に現れ「アプリ」が溢れるようになってから使われるようになったように思います。それを言葉で説明すると、「ID」は「コンピュータそのものを利用するとき」に用い、「アカウント」は「特定のアプリやサービスを利用するとき」に使う感覚です。
最後に、皆さんに宿題です。多分多くの皆さんはやったことのない「Windowsのサインアウト」をしてみましょう。もう一つ、今騒がれているマイナカードに関連して「マイナポータル」を「ID/PW」を使ってログインしてみましょう。その設問は「PC補足資料:PCのアプリ」を参照してください。
多くの人のPCのデスクトップのアイコンは、ソフト(プログラム)はショートカットになっていますが、ユーザが作った大事なデータのアイコンはショートカットになっていないことが多いようです。デスクトップを右クリック ~「新規作成」~「フォルダ」から「新しいフォルダ」を作ります。こうして作ったフォルダのアイコンにはショートカットの矢印がありません。こんな「ショートカット」でないアイコンがデスクトップに沢山あると、いろんな不都合を生じる怖れがあります。デスクトップは PCの玄関口ですから、キートップやマウスが触れることの一番多い場所です。
ちょっとしたミスで、ファイルを他のフォルダにドロップしたり、誤って削除してしまう危険性があります。どうしてもデスクトップにおきたいフォルダはショートカット化しましょう。これにプラスして任意のフォルダをクイックアクセスにピン留めすれば、上記のような操作ミスをしても難しい問題は生じません。どこかのフォルダに妙なショートカットを見つけても、削除するだけでどこにも影響を与えません。PCの使い方をマスターする近道は、デスクトップの整理から始まります。詳しいことは「エクスプローラを使ってファイルを整理しよう」を参照してください。
極端な言い方をすれば、C:ドライブ(ストレージ)のファイルの整理がグチャグチャになりかけています。家財道具の整理でいえば、玄関に近い部屋に所狭しと放ってある状況に近いのです。ファイルは眼に見えないので整理は大変ですが、これをサポートしてくれるアプリが「エクスプローラ」です。ここでは Windows11の22H2で生まれ変わったエクスプローラに触れながら、ファイルの保存操作の大切さを考えることにします。
具体的にはWebページ「エクスプローラを使ってファイルを整理しよう」を紙に印刷して、そこに書いてある操作を真似してください。同じことを何回も繰り返し練習してください。PC内のフォルダ構成が頭の中で整理され、使いたいファイルがスーッとデスクトップに出てくるようになります。PCの操作効率があがり、PCに触れるのが愉しくなります。
【ネットワーク】
さらに、スマホのOS(基本ソフト)を作り Androidと命名、パソコンでも使えるGmail を提供していることはすでに学びました。その他、世界で半数ほどの人が使っているブラウザのGoogle Chrome、地図検索のGoogleマップ・・・など、多くのネットサービスを提供しています。有名な動画サイトYouTube もそうです。
また、Google社の収益の約95% はこんなネットサービスに関わる広告収入から得ています。Google社を一言でいえば「広告会社」と言えるでしょう。ただ、普通の広告会社と違うのは、自社で作った各種サービスに広告を募りその賃料を稼ぐことです。
中でもGoogle社は多くのネットサービスを提供しています。そのサービスには スマホのOS(基本ソフト)Android、WebメールのGmail、地図検索のGoogleマップ、オンラインストレージのGoogleドライブなどがあります。これらはGoogleアカウントが一つあれば無料ですぐ使えます。
Googleアカウントを取得してこの会社とうまく付き合う方法を考えてみましょう。詳しくは「Googleアカウントとは何ですか」を参照してください。
OneDriveとは、Microsoft が無料で提供するクラウド上のストレージです。デフォルトで誰でも使えるようになっているので、WordデータなどをOneDriveの「ドキュメント」に保存してしまって慌てる人がいます。一般の人には不要で間違いを起こしやすいシステムですから触れないようにしましょう、というのが私の提案です。「目障りな「OneDriveの扱い」を参照してください。使い方によっては、古くからある「フォルダの共有」が便利かと思います。
最初(1回だけ)の設定が少し煩雑ですが、辛抱強くウィザードの指示に従って設定していけば容易に終わります。設定の途中で休んだり間違いがあっても、PCの基本的な動きには影響を与えません。この設定が終われば、通常使うときには 一般のパソコン操作の知識だけで扱えます。
我が家ではPC 2台とプリンタ 1台をすべて無線で接続しています。それぞれのPCのデータを「Ctrl+C」や「Ctrl+V」などで共有することができます。一方のPCに外付けストレージをUSBで接続すれば、他方のPCで共有することもできます。2台のPCからそれぞれ独立して、1台のプリンタで印刷することもできます。詳しくは「フォルダ共有(家庭内LAN)のすすめ」を参照してください。
軽量ノートPCの中古品はSSDタイプのものが安価に出回っていますが、その多くは「光学ドライブ」がありません。このままでは「筆まめ」などのDVDアプリをインストールすることができません。ただ、家庭内LANの設定に専念していてふと気が付きましたが、光学ドライブも共有できるはずと! やってみると、すんなり「共有」できました。光学ドライブの共有設定はUSBドライブの設定と同じです。「フォルダ共有(家庭内LAN)のすすめ」を参照してください。
2台のPC、1台のプリンタ、外付けストレージ、光学ドライブなどを共有すれば、これらを全部まとめて1台のPCを普通の手順で操作する感覚で使えます。家庭以外のPCがほぼ全てLANにつないでいるように、1Fと2Fに各1台、あるいは夫婦で各1台と家に2台以上のPCがある人はLANでつないでみてください。思いのほか便利で、各PCを単独に使うときにも支障が出ることはありません。
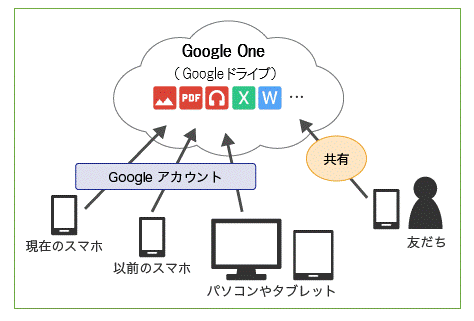 右図は「Googleドライブ」アプリの仕組みを説明したものです。Googleには多くのアプリがありますが、そのほとんどのアプリは基本的に右図と同じ仕組みになっています。すなわち、Google のアプリのデータはクラウドのストレージに置くようになっています。
右図は「Googleドライブ」アプリの仕組みを説明したものです。Googleには多くのアプリがありますが、そのほとんどのアプリは基本的に右図と同じ仕組みになっています。すなわち、Google のアプリのデータはクラウドのストレージに置くようになっています。PCもスマホも技術的には 100%同じコンピュータですから、データはそれぞれの内部ストレージに保存するはずです。ところが、Googleのアプリではデータは自身の内部ストレージに保存して、さらにクラウドのストレージにも保存する仕組みになっています。
これこそが Googleアプリの仕組みの真骨頂で、PCとスマホ間で容易にデータの受け渡し(同期)ができて、かつ 他ユーザには容易に大容量のデータを渡す(共有)ことができるのです。データをストレージに保存する仕組みが、こんな超便利な機能を提供するのです。
ここから先は別ページ『Googleアプリの「同期」と「共有」の仕組み』を参照してください。その解説を読むと、なるほどそうか!と物理的な理解が深まります。
さらに、Windows11からは PC上にあるべき「ドキュメント」や「ピクチャー」などのフォルダがなくなり、それらを直に OneDrive上に保存する仕組みになりました。この影響で Windows11では OfficeデータをPC上の「ドキュメント」に保存したつもりが、クラウド上の「ドキュメント」に保存してしまったり、関連してPC上の「ドキュメント」にあるはずのメールソフトOutlookの「.pst」データがなくなって、Outlookが開かない事象も発生しています。これらは一般の人にはまったく用のないOneDriveの仕業です。
この解決法を前記「Windows10のOneDriveの扱い」と、その続編「Windows11のOneDriveを無効にする」に記しました。こんな事象を完全に防ぐには「OneDrive」の働きを無効にすることしかありません。迷わず「OneDrive」を無効に しましょう。その方法を上記 2つのページに書きました。OneDriveを無効にしても、一般のPC操作にはまったく影響はありません。必要になったら元に戻すことも容易です。特に、新しくWindows11を購入(アップグレード品も含む)された方は、Windowsを立ち上げ後すぐに OneDriveの無効化の作業をすることをお奨めします。時間が経つとすでに OneDriveに保存されたデータの処理が難しくなります。YouTube「さようならOneDrive」も参考になります。
家庭内に複数台のPCがある場合、すべてのPCで同じMicrosoftアカウントでサインインするのは一般的なことです。アカウントの管理が容易である上に、「壁紙」や「お気に入り」も同じになります。複数台の PCで同じMicrosoftアカウントでサインインすると、各PCはブラウザを使って同じ一つの「OneDriveの自分のファイル」(https://onedrive.live.com/)を見ることができることを確認しました。
ただ、OneDriveアプリを非同期にした状態では、PCとOneDriveストレージ間のデータの移動は特定の手段に制限されます。PCからOneDriveへのデータ移動は、「ドラッグ&ドロップ」に限られます。逆に OneDriveからPCへのデータ移動は、OneDriveの「自分のファイル」のデータを右クリック ~「ダウンロード」で、自PCの「ダウンロード」フォルダに入ります。このように 非同期の OneDriveでも、家庭内のデバイス間でファイルの共有ができますが、操作はややスマートさに欠けるようです。それでも、USBメモリで双方のPCに差し替えるのと比べるとこの方法の方が使いやすとは思います。
今まで次のようなOneDriveに関する3つのページを書いてきました。ぜひ再度ご一読ください。
・Windows10のOneDriveの扱い:OneDriveの全体像がつかめます。
・Windows11のOneDriveを無効にする:Windows11では特にOneDriveを無効にすることを強く奨めます。
・非同期のOneDriveで家庭内PCのデータ共有:OneDriveを無効にしても家庭内のPC間でデータの共有はできます。
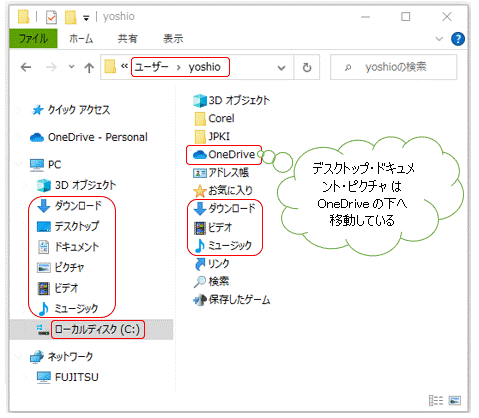 Windows11を使っているとデスクトップの変な挙動に気がつきます、と多くの人からよく聞くようになりました。デスクトップのファイルに見慣れない「チェックマーク」が付く、「ドキュメント」においたはずのファイルを開こうとすると、ネット上の OneDriveの「ドキュメント」に誘導される、こんな現象が多発しているのです。また、メールソフト Outlook が動かなくなることもあります。
Windows11を使っているとデスクトップの変な挙動に気がつきます、と多くの人からよく聞くようになりました。デスクトップのファイルに見慣れない「チェックマーク」が付く、「ドキュメント」においたはずのファイルを開こうとすると、ネット上の OneDriveの「ドキュメント」に誘導される、こんな現象が多発しているのです。また、メールソフト Outlook が動かなくなることもあります。これは右図のように、「デスクトップ・ドキュメント・ピクチャ」のフォルダが本来あるべきところ、すなわち、「C:ドライブ ~ ユーザー ~ ユーザー名」の下からなくなっているからです。この3つのフォルダがネット上の「OneDrive」に移ってしまっているのです。
この現象は OneDriveの働きの一つで、フォルダの「自動バックアップ機能」と呼び、PCのセットアップと同時に働く仕組みになっているからです。こんなことにならない処置は「Windows11のOneDriveを無効にする」にありますが、ややこしいのでまずは「よろず相談室」にお問い合わせください。
 A10:簡単な操作で家庭のPC間でデータを受け渡しする方法がないか考えていました。よく使うUSBメモリは、抜き差しなどが面倒です。クラウドのドライブを使うにはブラウザ利用が必須で手間です。話題のMicrosoftのOneDriveは扱いが難しすぎてお奨めできません。
A10:簡単な操作で家庭のPC間でデータを受け渡しする方法がないか考えていました。よく使うUSBメモリは、抜き差しなどが面倒です。クラウドのドライブを使うにはブラウザ利用が必須で手間です。話題のMicrosoftのOneDriveは扱いが難しすぎてお奨めできません。そんなとき、友人の KSさんから「パソコン版Googleドライブ」というアプリが使えそうだ、という情報をもらいました。調べてみると、このアプリはクラウドの「Googleドライブ」をエクスプローラの中に「仮想ドライブ」として組み込んで、PC上から(ブラウザを使わず)直接クラウドの「Googleドライブ」にアクセスするようにしたものです。
アプリのダウンロード~インストール~若干の設定をして、エクスプローラを開くと上図のような画面になります。クラウドの「Googleドライブ」を、PCの仮想ドライブ「Google Drive(G:)」から直接アクセスする図になっています。言い換えると、クラウドとPCのデータは常に同じデータになっており、これをクラウドと PCの「同期」といいます。上図はエクスプローラで PC内を見ている図ですが、ブラウザを使って直接クラウドのGoogleドライブを覗いてもまったく同じ図です。
このアプリをもう 1台の PCに同じアカウントでインストールすれば、この2台は PC間でも同期するので、双方のデータは 同じになり単純にデータの受け渡しができる訳です。これでUSBメモリの抜き差しからサヨナラできました。詳しくは『「パソコン版Googleドライブ」で PC間データ共有』を参照してください。
さて、Androidスマホで撮った写真は自ストレージに保存すると同時に、Wi-Fi環境になると「Googleフォト」にも保存するようになっています。この「Googleフォト」の写真を「Googleドライブ」に渡すことができれば、「パソコン版Googleドライブ」を使って、スマホで撮った写真をPCのエクスプローラから直に操作が可能になるはずです。
 GoogleフォトとGoogleドライブの間に「同期」の機能はありませんが、Googleフォトの「共有」という手段を使って特定の写真を渡すことできることが分かりました。こんな考え方を右図にまとめました。この共有により「パソコン版Googleドライブ」は PCから直にスマホの写真の操作を可能にしました。詳しくは「スマホの写真を PCのエクスプローラで操作する」を参照してください。
GoogleフォトとGoogleドライブの間に「同期」の機能はありませんが、Googleフォトの「共有」という手段を使って特定の写真を渡すことできることが分かりました。こんな考え方を右図にまとめました。この共有により「パソコン版Googleドライブ」は PCから直にスマホの写真の操作を可能にしました。詳しくは「スマホの写真を PCのエクスプローラで操作する」を参照してください。
【ホームページ】
日本および世界の ブラウザのシェア 、および順位は Chrome>Safari>Edge>Firefox となっています。なお、27年間の長きに亘り親しまれてきた Microsoft社の Internet Explorer は、2022年6月15日をもって現役を引退しました。

① 署名用電子証明書用:ネットを利用した電子文書が「あなたが作成したものであること」を証明します。 確定申告の e-Taxなどで利用します。
② 利用者証明用電子証明書用:ネットにログインするとき「ログインした人があなたであること」を証明します。
e-Taxやマイナポータルへのログイン、住民票の写しなどコンビニ交付サービスなどで利用します。
③ 住民基本台帳用:住所異動の手続きを行う窓口で転入手続などに使用します。
④ 券面事項入力補助用:新型コロナワクチン接種証明書アプリなどを利用する際に使用します。
e-Tax は申告データを通信回線で送ることを言います。この e-Tax は「住基カード」利用から始まり、数年前に「マイナンバーカード」に変わりました。さらに、昨年度(令和3年度分)からはスマホによる「QRコード認証」によるマイナンバーカードの読み取りが可能となり、e-Tax の操作はずいぶん容易になりました。そこで、誰でもわかる e-Tax の解説書 を作り、Webページとしてアップしました。「確定申告書等作成コーナーから e-Tax」です。このページの必要部分をコピーしてそれを見ながら、時間をかけても確定申告書は自分で作りましょう。
なお、収入や各種控除などのデータ入力だけを国税庁のコンピュータを使い、できた申告書を印刷して添付資料とともに郵送などで税務署に届ける方法もあります。この操作は超簡単です。作成コーナーTOPページ から「作成開始」~税務署への提出方法を「印刷して提出」を選択して、上記解説書の<申告書等の作成>の項の説明に従えば迷うことなくできてしまいます。
ただ、税務処理を簡単にするために、「年金収入が400万円以下の人は確定申告をしなくてもよい(申告しても構わない)」となっています。 夫が元会社員、妻は専業主婦という典型的な年金生活者の場合は、年金の多少にかかわらず、夫のみが確定申告をすることをお奨めします。確定申告をすれば、必ずなにがしかの還付金が返ってくるはずです。
この場合「収入」欄には夫の年金のみを記入し、妻は「配偶者控除」欄で年金の記入ができて、他に所得があっても法に則った控除をしてくれます。この場合でも医療費控除は2人分合算して申告することができます。 詳しくは「確定申告で夫婦2人分の年金を入力していませんか?」を参照してください。
ただ、多くの人はネット経由で申告情報を送る前の、国税庁と税務署のコンピュータにログインする操作で、ややこしく難しいと断念してしまいます。このページの目的はチョッと辛抱して理屈を考えて練習すれば、誰でも容易に操作できることを示すことです。
その考え方を述べます。コンピュータにログインするには「ID/PW」が必要です。この IDに相当するのが「マイナンバーカード」であり、PWに相当するのがマイナンバーカードを取得したときに設定した「暗証番号」です。そして ID/PW 入力操作に相当するのが、スマホによるマイナンバーカードの読み取り操作であり、これを「QRコード認証」といいます。このように e-Tax の実態はネット上のコンピュータにログインすること、すなわち QRコード認証という個人認証をすることです。
さて、国税庁のコンピュータへログインする簡単な練習方法があります。マイナポータルにログインする練習です。市役所でマイナンバーカードをもらうと、その人専用の「マイナポータル」というページが作成されます。そのURLは「https://myna.go.jp」ですが、ここから各人の専用ページにログインすることになります。e-Tax で国税庁のコンピュータにログインする操作とまったく同じ「QRコード認証」の操作をします。これが e-Tax の本質で操作時間は 1~2分で終ります。 詳しくは「e-Tax の操作は 1~2分で終ります!」を参照してください。
ここではブラウザEdgeのバックアップと復元について説明します。 詳しくは「Microsoft Edgeのお気に入りをエクスポート/インポートする」を参照してください。Windowsは10と11ともに、現在のバージョンは22H2(2022/9)です。バージョンが22H2 なら10と11ともにこの手順でOKです。なお、Chromeの「ブックマーク」については「Chrome -ブックマークをエクスポート・インポートする方法」を参照してください。
これができれば、テレビ画面や印刷物の QRコードをスマホで読み取って、そのURLをブックマークに登録すれば、大きく見やすいPC画面でゆっくり見ることもできます。実は、これを可能にする仕組みが Googleから提供されています。
- PCとスマホにGoogleのブラウザChromeが必要です。Androidスマホのブラウザは標準でChromeになっていますが、WindowsPCでは新しくChromeをインストールします。そして双方のChromeに同じGoogleアカウントでログインします。
- PC側でChromeの簡単な同期設定をします。
- Androidスマホ側も簡単な同期設定をします。
上記の設定を初回だけします。これを Chromeの「同期」といいます。これでPCとスマホの双方のブックマークが同じになり、双方で常に同じページを見ることができます。詳しくは「スマホでQRコードを読み取りPC画面で見る」を参照してください。
 PCでホームページや YouTubeを見たり、LINEやZoom を利用する機会が増えています。その際に必須なのが、右図のような光情報を処理する光ネット機器です。
PCでホームページや YouTubeを見たり、LINEやZoom を利用する機会が増えています。その際に必須なのが、右図のような光情報を処理する光ネット機器です。右図は我が家の光回線の屋内取り込み口にある ネット関連の機器類です。左端が ONU(Optical Network Unit:光回線終端装置)で、光信号を電気信号に変換します。右端がアンテナ付きの WiFi ルータ(Router)で PCなどの端末をネット回線に接続する機器です。ただ、PCなどの端末は無線でつなぐことが多く「無線LAN」とも呼ばれています。中央に 光電話アダプタがあり、ここを経由して固定電話に接続します。
光ネット回線の主要機器はこの3つで、我が家では右図のように機能別にそれぞれ別の箱に収められています。これらの機器の箱が機能別になってない場合はその取扱いが少しややこしくなります。
詳しくは「家庭内の光ネット環境を考える」のページを参照してください。ネット機器の間でバランスよく通信速度を上げるにはどうすればよいかを記しています。ただ、PCについては このページで触れませんが、全体の通信速度は PCの速度が大きくかかわります。PCの速度については「PC補足資料・パソコンが働く原理」を参照してください。
あなたはコンピュータで計算して「印刷して提出」することができていますので、国税庁や税務署のコンピュータへのログイン操作を学ぶだけでOKです。国税庁のコンピュータへのログインはスマホによるマイナンバーカードの読み取り、すなわち「QRコード認証」ができているのでこれはOKです。 後は、計算結果を所管税務署のコンピュータに送る操作があります。税務署のコンピュータへログインするには「QRコード認証」に加えて、所管の税務署が発行する「利用者識別番号」とその暗証番号も必要になります。
国税庁の「確定申告書等作成コーナー」から e-Tax を初めて利用する人は、流れの中で「利用者識別番号」を取得することができます。次年度以降も使うのでコピーして保存しておいてください。 ネットで相手を確認してお金を扱うには、こんなややこしい操作が必要なようです。でも、このコンピュータへのログイン操作は、チョッと練習すれば数分もかかりません。詳しくは「2024年 e-Tax がさらに容易になりました」を参照してください。
マイナポータルは政府がネット上で、個人情報を管理してくれるWebサービスです。2017年から始まり今では内容がずいぶん充実してきました。公金の受取り・年金記録・確定申告・健康保険証など多くの情報が保存されています。さらに、「e-Tax」や「ねんきんネット」との連携も充実しつつあります。大事な個人情報の詰まったマイナポータルは、暇を見てログインし中を覗く習慣をつけましょう。
ちなみに、確定申告で毎年多額の医療費を計算する人は、 マイナポータルから算出することもできます。詳しくは「マイナポータルの存在に留意しよう」を参照してください。
一方、書面で提出した人 800万人のうち、「印刷して提出」した人と「手書きで提出」したの数はほぼ半々でそれぞれ 400万人います。「印刷して提出」する方式は国のコンピュータにログインせずに計算のみ行うので、結果をネットで送ることができず、用紙に印刷して届けるしかありません。「印刷して提出」する人は、わずか 2~3分のコンピュータへのログイン操作を覚えるだけで、国税庁お奨めの e-Taxになれるのに残念です。「印刷して提出」する人が国のコンピュータにログインする操作を覚えるだけで、国税庁お奨めの e-Taxで申告する人が一挙に倍増します。詳しくは「確定申告の現状分析をしました」をご参照ください。
お尋ねの夫妻の場合は共に源泉徴収票に「源泉徴収税額」があるはずですから、個人ごとに申告することになります。ただ、医療費などの控除は収入の多い方に合算するのがいいようです。昨年作った「確定申告で夫婦2人分の年金を合算していませんか?」に、夫妻それぞれに相当額の収入がある場合の注意事項を追加して改訂しました。ご参照ください。
「お気に入り」とは Yahoo! や枚方南支部などよく見るWebページを登録しておいて、URLが分からなくてもいつでも容易にそのページを閲覧できる Edgeの仕組みです。今回はこのお気に入りに登録したり、登録済みのページを覗いたり、またお気に入りのページを管理したりする手順を学ぶことにします。
お気に入りを操作する上で大切なことは、登録したお気に入りページをいつもちゃんと整理して管理することです。その上で ちょっとしたテクニックを学ぶだけで、特定のページを覗いたり、情報を検索したりすることが苦にならず、逆に愉しくなります。「Microsoft Edgeの「お気に入り」」を参照してください。

右図は Chromeのブックマークと Edgeのお気に入りを表示していす。これらを操作する上で大切なことは、登録したWebページをいつもチャンと整理して管理することです。
その上で ちょっとした操作テクニックを学ぶだけで、特定のページを覗いたり情報を検索したりすることが容易にできます。具体的には Google Chromeの「ブックマーク」のページを参照してください。Microsoft Edgeの「お気に入り」と対比した説明にしています。
【メール】
ここで「テキスト形式」のメールをもう少し技術的に説明します。メールを含めてコンピュータでいう「テキスト」とは、文字を「1,0」で組み合わせて2進数でコード化したものです。具体的な例でいえば、「半角 A」は ASCII コードで7ビットの「100 0001」と決められています。さらに言えば、テキスト形式のメールはすべてASCII コードと同じ 7ビットコードに変換 して送信し、受信側で元の内容に逆変換するする仕組みになっています。
このようにテキスト形式のメールの送受信は少々ややこしい働きをしますが、一般にはテキスト形式が奨められています。それは送信容量が小さくてすみ、セキュリティ面も担保されるからです。なお、メールソフト「Outlook」で送信方式をテキスト形式に設定する方法は「メールの送信方式とセキュリティ」を参照してください。
ここで登場するのがMIME(Multipurpose Internet Mail Extension)という仕様です。MIME(マイムと読みます)の仕様を一言で説明すると、あらゆるデータを ASCIIコードと同じ 7ビットコードに変換(エンコードといいます)して送信し、受信する側ではそれを逆変換(デコードといいます)して元のデータに戻して閲覧するということです。
何とも時代錯誤の仕様 にみえますが、古い歴史を持ったプロトコル(通信の約束事)を引きずっているのです。こんな基幹システムは一度決めたら変えられないのです。詳しくは「テキスト形式メールの送受信の仕組み」を参照してください。
Outlookでフォントを設定する方法を記します。「ファイル」メニュー ~「オプション」~「メール」を選択します。「メール」画面の右欄で「メッセージの作成」の右下方「ひな形およびフォント」をクリックします。「署名とひな形」画面の最下段「テキスト形式のメッセージの作成と読み込み」の「文字書式」をクリックします。「フォント」画面」で、「フォント」「サイズ」などを設定します。設定が終われば、下方の「OK」~「OK」~「OK」ボタンを順次押して元に戻ります。
①ブラウザのChromeを使えば、プロバイダから貰うメールのような設定をしなくても使えます。②プロバイダの変更や PCの買い替えがあっても、Gmail は何もせずそのまま使えます。③Gmail アドレスはいくつでも作れます。
詳しくは「Gmail の仕組みとその使い方」を参照してください。
拡張子とはファイル名の次の「.」に続く3文字(2や4文字のときもある)の英字です。 「3.ファイルの拡張子を表示しよう」のトップ図に従って、自PCでファイルがある任意のフォルダを開いて、「表示」タブの「ファイル名拡張子」にチェックを付けたり外したりしてみてください。パソコンを購入したままの状態では、拡張子は眼に見える形で表示されていません。それで特に支障はありませんが、拡張子はそのファイルの特徴を分かりやすく示していますので、一般には常に表示しておくことを奨めます。
Outlook では エクスポート機能を利用して、個人用のファイルとしてバックアップします。ファイルの拡張子は「.pst」で、受信トレイ・送信済みアイテム・削除済みアイテムなどの他に、アドレス帳(連絡先)も含むデータファイルです。データの復元は インポート機能を利用します。 ネット上には他にも多くの解説があるので適宜参照してください。
さて、私はAndroidを数年前から使っており PCでGmail をときどき使っていましたが、Gmail アドレスがメールアプリに登録せずに?働くのが気にはなっていました。Gmail アドレスだけが独り歩きしている感じです。そこでネットで調べると、実は同じGmail というアプリにGmail アドレスを登録して動いていることが分かりました。アプリもアドレスも同じGmail という名前であることで混乱していたのでした。
まとめると、Gmail は単なる1つのメールアドレスであるだけでなく、複数のメールアドレスを登録して管理する「マルチアカウント対応」のメールアプリであるということです。ですから、Gmail アプリに Gmail アドレスを登録することもできます。Android のGmail アプリに PCで使っているPOPメールを登録すると、「PCに来たメールをそままスマホでも見る」ことができるわけです。今までいろんな方法を探してきましたが、 Androidも iPhoneも 最適解は、マルチアカウント対応のメールソフトを使うということでしょう。詳しくは「PCに来たメールをスマホで見る(スマホのGmail にPCのPOPメールを登録する)」を参照してください。
POPは受信したメールを受信サーバから自PCにダウンロードした後、メールはサーバから削除します。高齢の方は使い慣れたPCを使い、古いデータを何年間も自PCに保存(オフライン利用)しておく人もいます。こんな使い方はPOPでしかできません。受信デバイスがPC 1台という人はこのPOPがいいでしょう。
一方、IMAPは受信したメールは受信サーバに置いたままで扱うというプロトコルです。自宅と会社でPC 2台、通勤途中はスマホなど、頻繁に複数のデバイスで同じメールアドレスを利用する人がいます。受信したメールを整理して長く保存するという考え方はありません。IMAPはデバイスの電源をONするとすぐメールを扱えます。こんな利用をする人は IMAPにしてメールは受信サーバに保存したままの状態で使うことになります。
さらに言えば、 POPは設定がかなりややこしいです。より詳しくは別ページ「メールの受信は POPか IMAPか?」を参照してください。
私はOutlook に2つのメールアドレスを設定してみました。プロバイダから貰ったメールアドレスをPOPで設定し、Androidスマホで取得したGmailアドレスをIMAPに設定しました。Outlookを開き「ファイル」~「アカウント情報」~「アカウント設定」~「アカウント設定」とたどり、「データファイル」タブを見ると下図になります。下段の POPメールのデータ保存場所はデフォルトで「C:\Users\yoshio\Documents」の「Outlookファイル」フォルダの中にあり、上段の IMAPのGmailのデータは「C:\Users\yoshio\AppData」以下にあることが分かります。
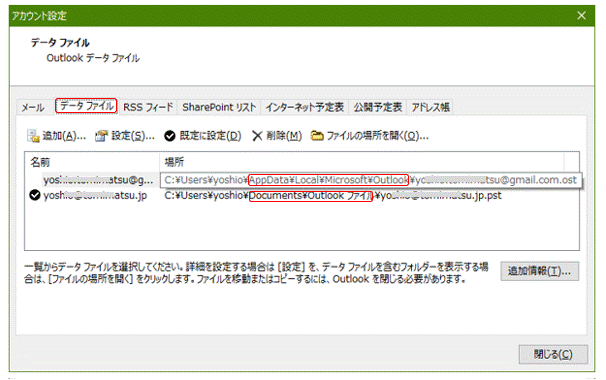
以上はOutlookが正常に働いているときの話で、OneDriveが働くと様子が一変してしまうことがあります。POPに設定したOutlookのデータ保存場所がクラウドのOneDriveに移ってしまい、Outlookを含むPCの一般操作も難しくなることです。とにかく、OneDriveは一般の人にはメリットはまったくなく、デメリミットばかりです。
さらに詳しいことは「Outlookのデータの保存場所」を参照してください。
Outlookは「.pstファイル」、すなわち過去の送受信データやアドレス帳の存在を確認して開くようにできています。OneDriveの影響で Outlookが開かない現象は、Outlookが単純に「.pstファイル」の存在場所を見失うことです。言い換えれば、Outlookと「.pstファイル」の紐づけが壊れることです。
Outlookが開かない現象はこのように単純ですが、Outlookとデータ「.pstファイル」を、改めて紐づけする操作は 結構ややこしいのです。ここで文章で説明することは難しいので、別ページ「Outlookとデータファイルの紐づけ」を参照してください。
【Android】
※ホーム(Top)画面に「Chrome」がないときは、「アプリ一覧」を選択し、アイコンを長押しし、「ホーム画面に追加する」を選択してください。
2) 表示がない・わからない場合は、スマホTop画面の「設定(歯車マーク)」を押し、下の方の「端末情報」や「デバイス情報」で機種名が確認できます。
さて、技術的にはスマホの仕組みは、100%パソコンと同じです。ただ、パソコンは文章を書いたり、ホームページを作ったり、画像や動画を編集したりなど、「創る」という機能がその大部分を占めます。一方、スマホはホームページや動画などを「見る」という機能に特化し、かつ「電話」を追加してポータブルにしたものといえます。Androidスマホに関するもうちょっと詳しいことは、「Androidスマホ入門」を参照してください。
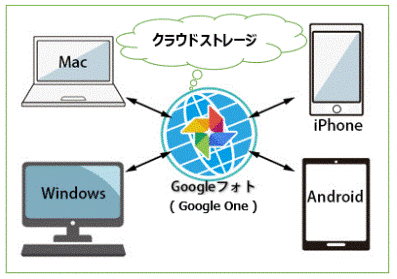 私もいいものを探していたところでしたが、ありました。「Googleフォト」というそのものズバリのツールです。右図はGoogleフォトのイメージ図で、中央のGoogleフォトはクラウドのストレージで、ログイン中のすべてのデバイスからアクセスできるようになっています。
私もいいものを探していたところでしたが、ありました。「Googleフォト」というそのものズバリのツールです。右図はGoogleフォトのイメージ図で、中央のGoogleフォトはクラウドのストレージで、ログイン中のすべてのデバイスからアクセスできるようになっています。さて、右図で「Googleフォト」という呼び方の対象がちょっとややこしいです。「Googleフォト」とは写真をクラウドで管理する無料のストレージサービスに付けた名前ですが、中央にあるストレージのことを呼んだり、このストレージを扱うアプリの呼び名にもなっています。
Googleフォトのアプリは、Androidスマホには標準で搭載されています。PCにはGoogleのブラウザ「Chrome」を、外からダウンロードとインストールしてください。PC用のGoogleフォトはChromeから使えます。このアプリはスマホで撮った写真をスマホの内部ストレージから、クラウドにバックアップします。スマホで撮った写真をクラウド上に置くということが、この仕組みのミソです。
「クラウドにバックアップ」の可否は設定できますが、既定値は可(ON)になっています。ここでスマホとPC双方のGoogleフォトに同じアカウントでログインすれば、写真データは同じクラウド上にあるので、スマホで撮った写真をそのままPCでも扱うことができることになります。これをスマホとPCのGoogleフォトの「同期」といいます。Googleフォトはそのものズバリの働きをしてくれるということです。
このように同一人がクラウドのストレージの写真を扱うには何の制約もありませんが、他ユーザとの間では「共有」という手順を踏むことで それらの写真に触れることができます。Googleフォトは何とも便利な写真の管理ツールです。さらに詳しくは「Googleフォト超入門-スマホの写真をPCで扱う」を参照してください。
【iPhone】
PC版LINEのインストール https://line.me/ja/ ➡ サービス一覧のLINEのDisktop にて
参考資料として「PC版「LINE」は高齢者に便利」 http://yytomy.sakura.ne.jp/sumaho/pc-line.html